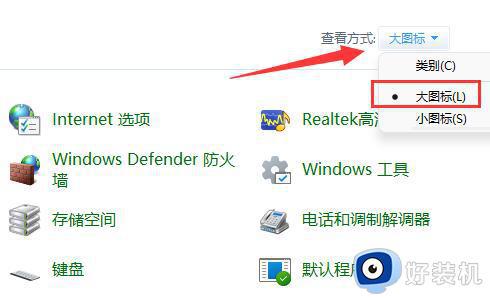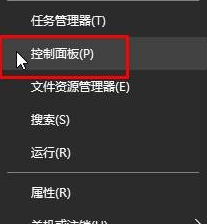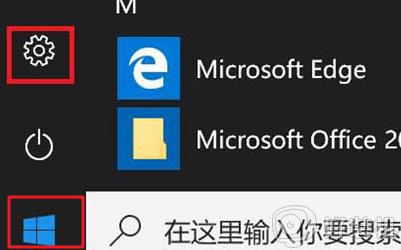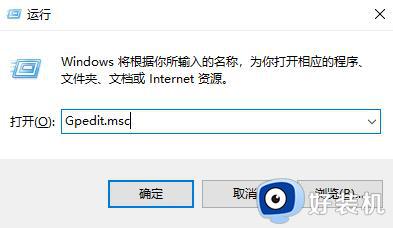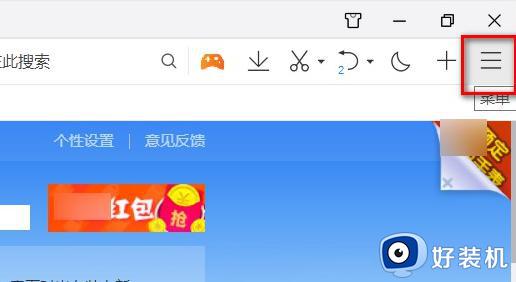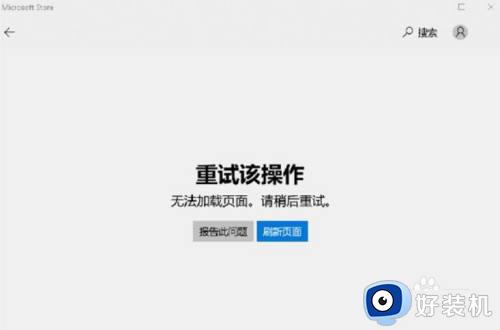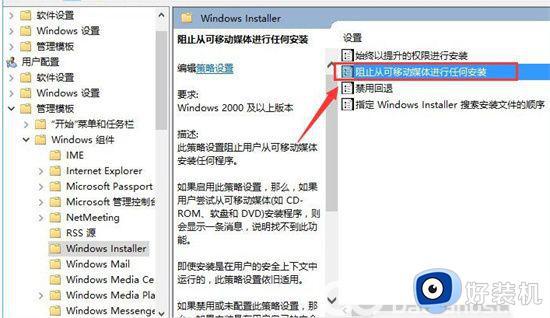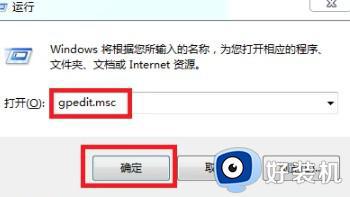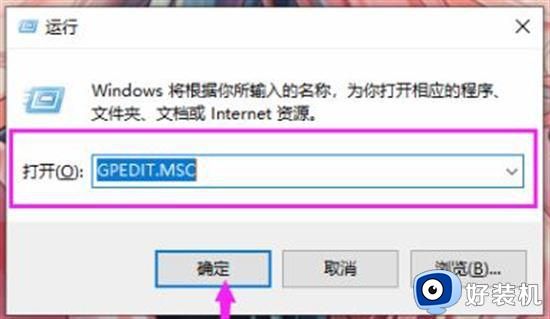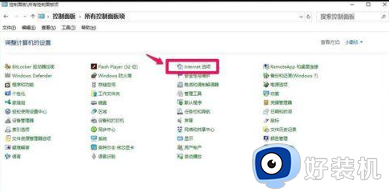win10禁止应用联网设置方法 win10如何禁止某个软件联网
通常情况,我们在日常使用win10电脑时往往需要连接网络来进行操作,而且程序的运行也需要用到网络,可是有些用户为了防止win10系统某个软件过度占用到网络网速,因此就想要将其禁止联网,对此win10如何禁止某个软件联网呢?下面小编就来教大家win10禁止应用联网设置方法。
推荐下载:win10系统32位纯净版
具体方法:
1、首先,我们找到并打开左下角的Windows菜单
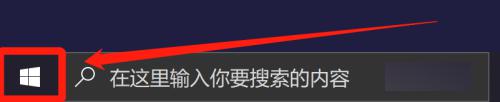
2、在菜单栏中选择齿轮标志的“设置”
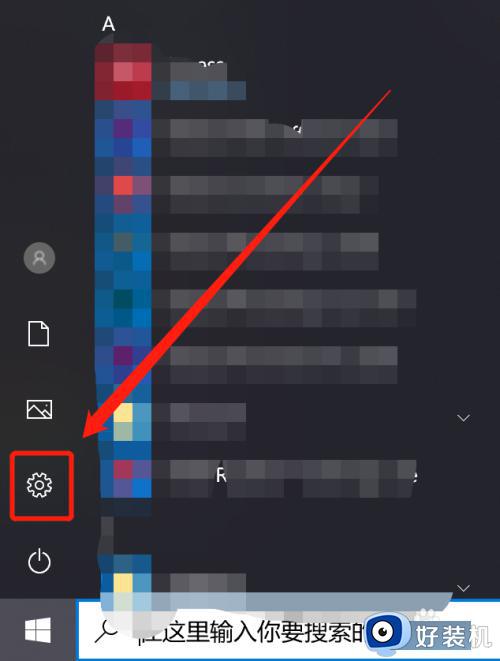
3、在设置页面中,找到并点击“更新和安全”
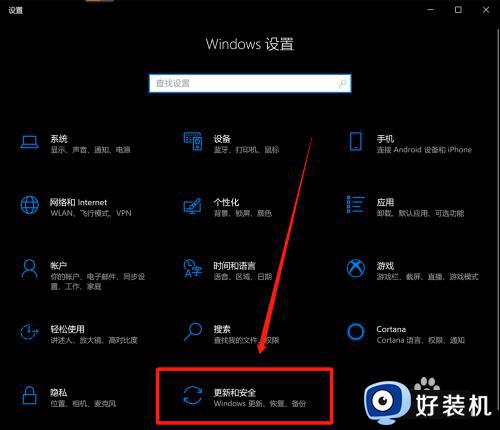
4、在弹出的页面中选择“Windows安全中心”
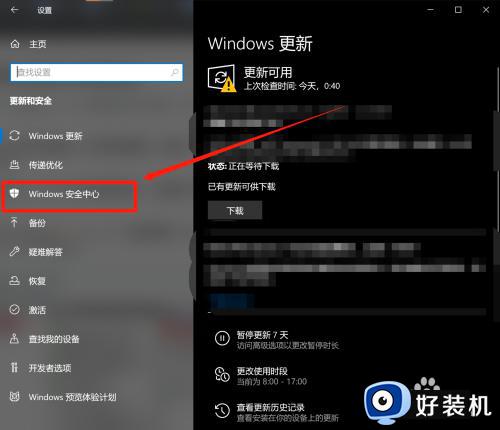
5、在安全中心选项中选择“防火墙和网络保护”
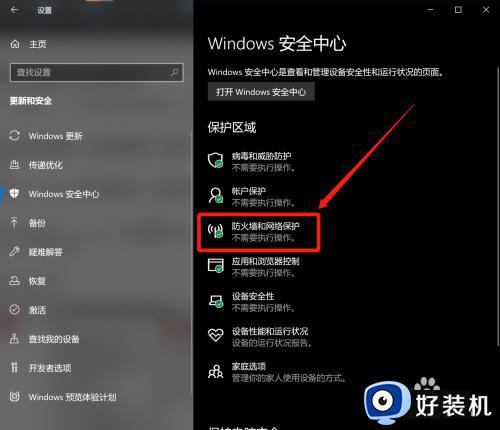
6、在如图所示的位置,点击“高级设置”
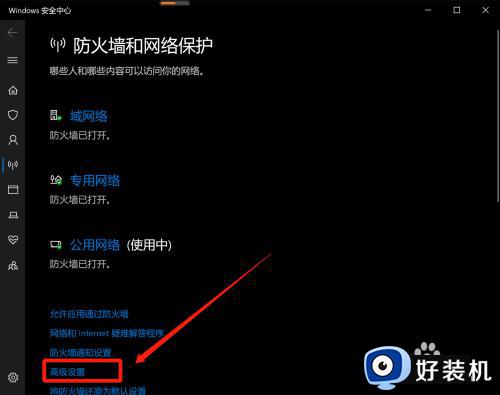
7、在弹出的窗口中,选择“出站规则”
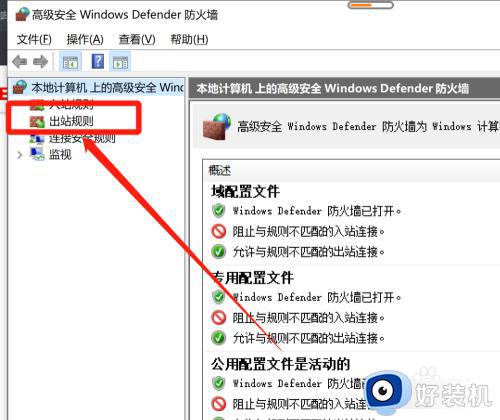
8、单击“出站规则”后,我们在窗口右上角点击“新建规则”
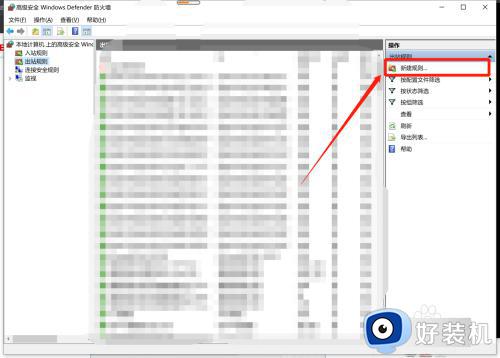
9、在弹出的窗口中,左侧选择“程序”,并在设置好“此程序路径”后单击下一步
注:想让哪个程序禁止联网就选择哪个程序的路径即可
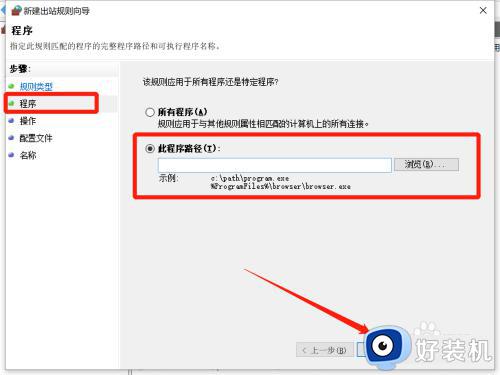
10、单击下一步后,我们选择如图所示的“阻止”并继续点击下一步
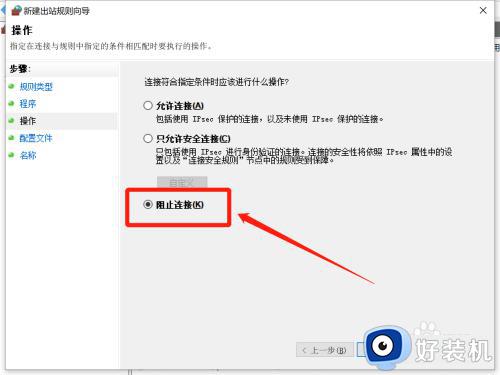
11、页面跳转后,我们将如图所示的三个选项都勾选上,继续单击下一步
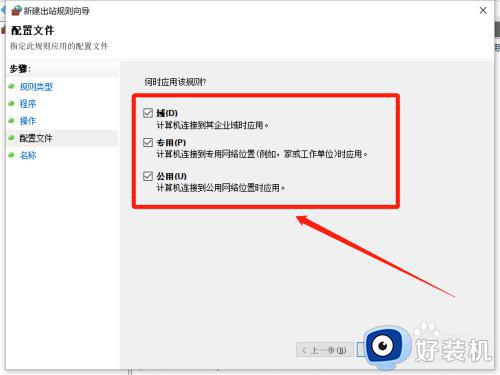
12、输入对应的程序名称或者随便输入一个名称都可以,毕竟只是名字而已
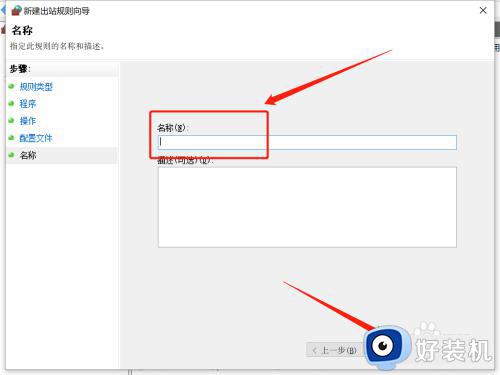
13、设置成功后,我们会在步骤7的窗口中,看到刚刚设置好的禁止联网程序,带有红色禁止图标,右侧也标注为禁止,希望能有所帮助
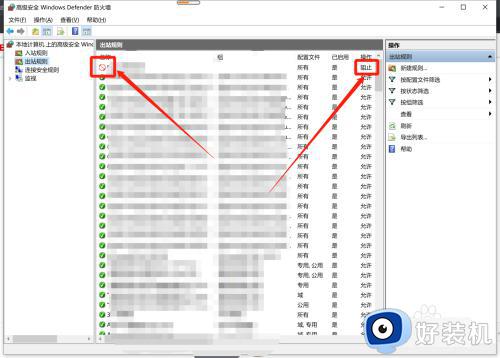
以上就是小编给大家带来的win10禁止应用联网设置方法了,如果你也有相同需要的话,可以按照上面的方法来操作就可以了,希望能够对大家有所帮助。