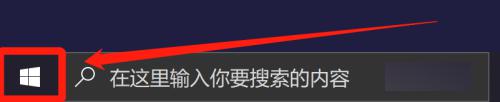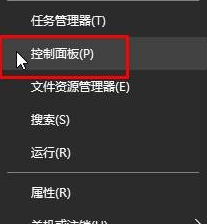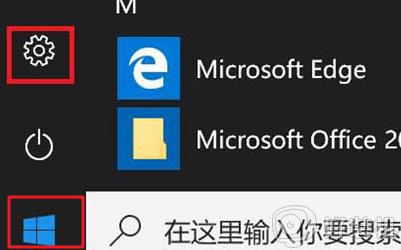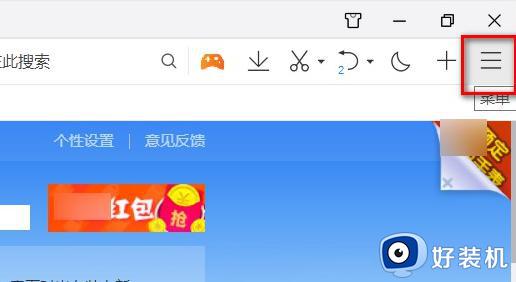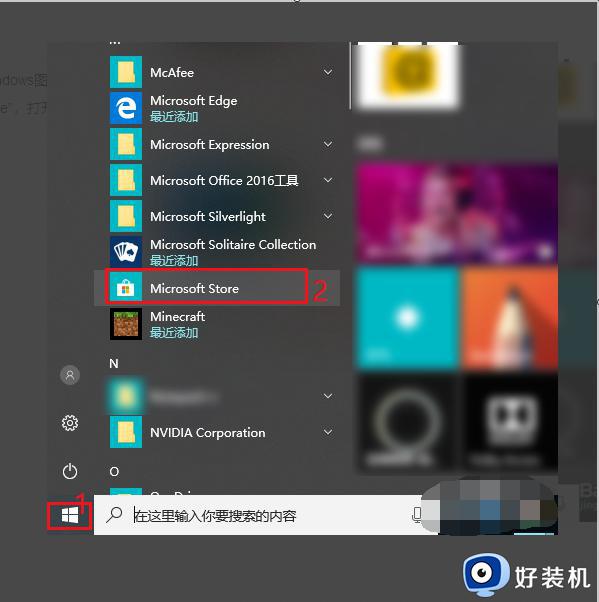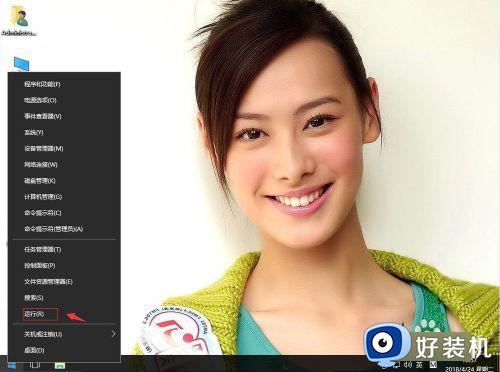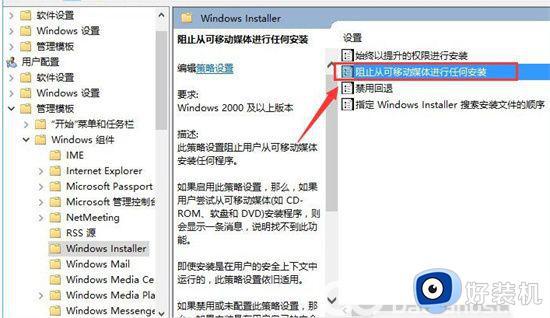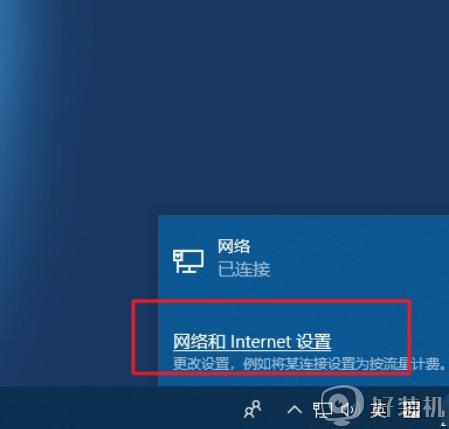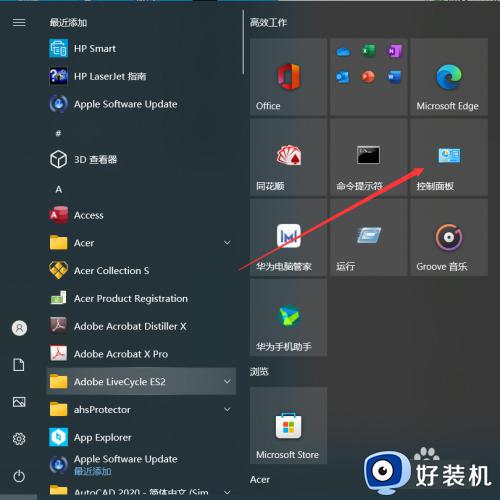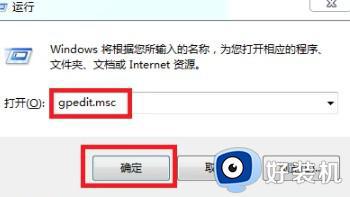win10怎么禁止某个软件联网 win10怎么禁止一个软件联网
时间:2023-11-08 17:35:26作者:jhuang
对于一些用户来说,他们可能希望能够控制应用程序的联网访问,以保护隐私和提高安全性。在win10系统中禁止应用程序联网访问并不复杂,只需按照一些简单的步骤进行设置即可。许多用户还不懂win10怎么禁止某个软件联网,本文将介绍win10怎么禁止一个软件联网的方法,帮助用户实现对应用程序的网络控制。
操作方法:
1、首先需要进入到"控制面板"界面中,接着将右上角的"查看方式"切换为"大图标"。
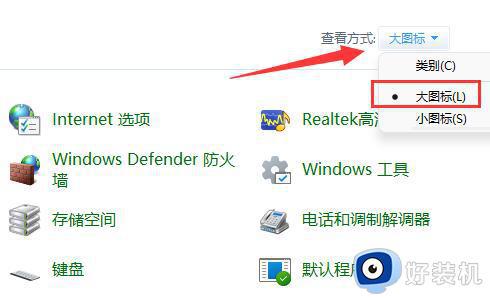
2、之后点击其中的"Windows Defender防火墙"选项。
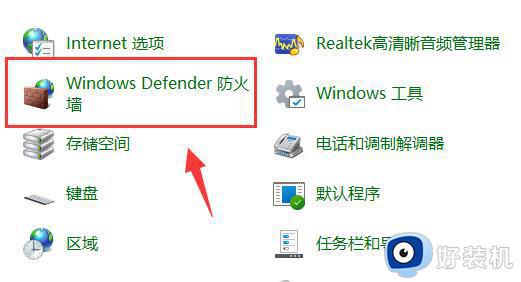
3、进入到新的窗口界面后,点击左侧栏中的"高级设置"选项。
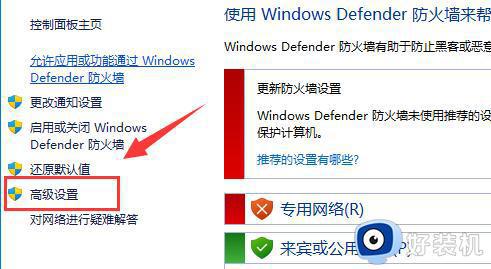
4、随后点击左侧栏中的"出站规则",再点击右侧中的"新建规则"。
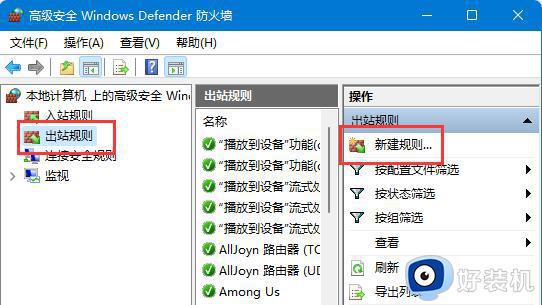
5、接着勾选"程序",点击"下一步"。
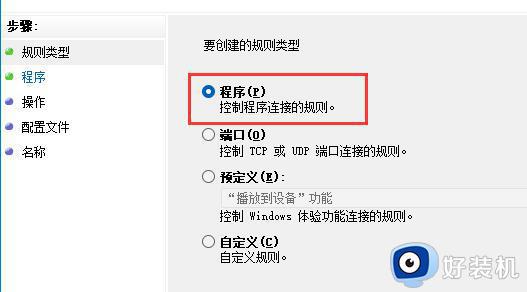
6、然后点击"浏览"按钮,找到想要禁止联网的软件并打开。
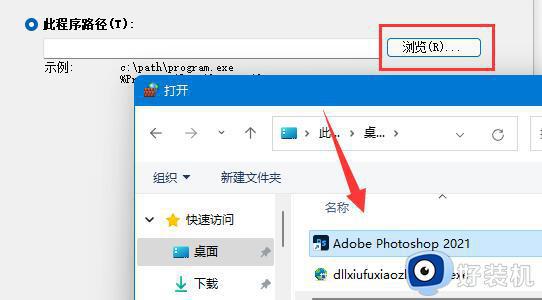
7、随后选择"阻止连接",点击"下一步"。
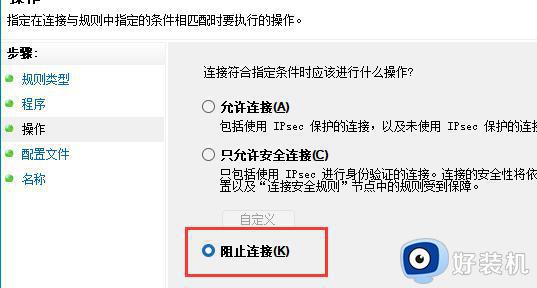
8、其他的设置的都保持默认选择,最后设置一个名称,并点击"完成"即可。
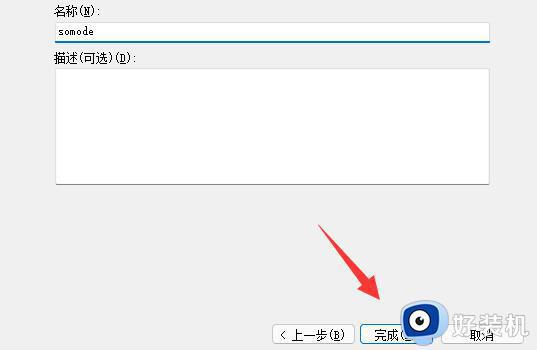
以上就是win10怎么禁止某个软件联网的全部内容,碰到同样情况的朋友们赶紧参照小编的方法来处理吧,希望能够对大家有所帮助。