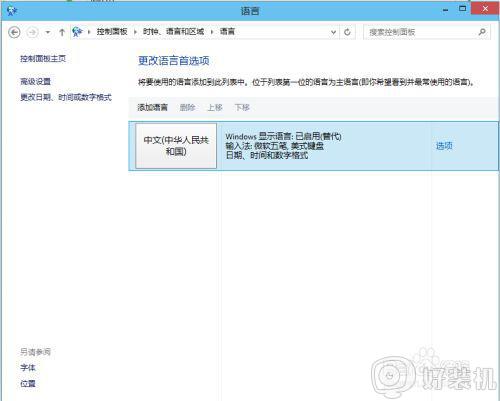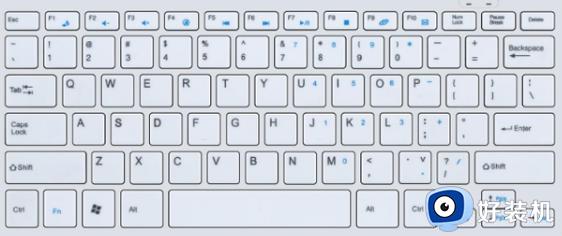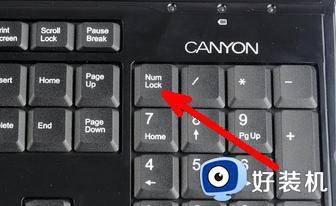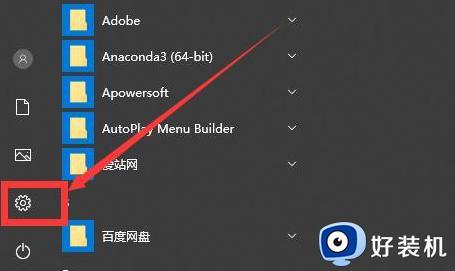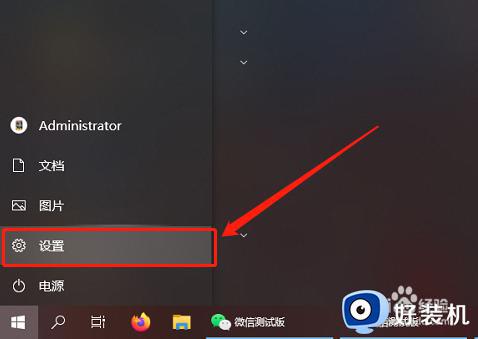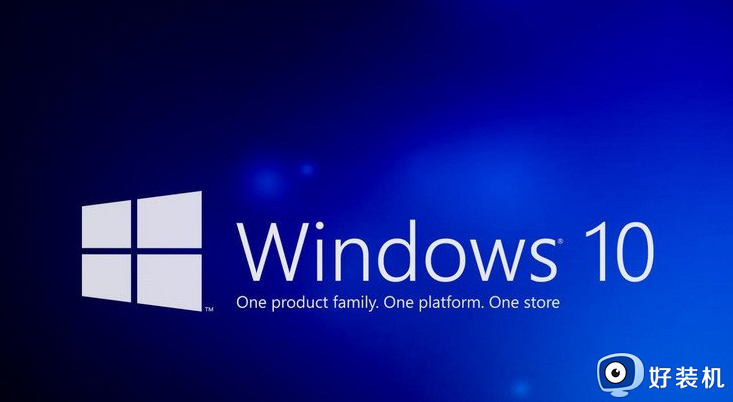win10键盘输入错误的解决方法 win10键盘输入出错怎么办
时间:2023-06-14 10:25:22作者:zheng
我们在使用win10电脑的时候都会使用键盘来输入文字,但是有些用户在win10电脑更新了版本之后却发现自己的键盘出现了一些问题,输入的符号和键盘上标注的不一样,非常影响正常使用,那么该如何解决呢?今天小编就教大家win10键盘输入错误的解决方法,如果你刚好遇到这个问题,跟着小编一起来操作吧。
推荐下载:win10镜像文件
方法如下:
1、进入到WIN10设置里,找到时间和语言选项,并点击。
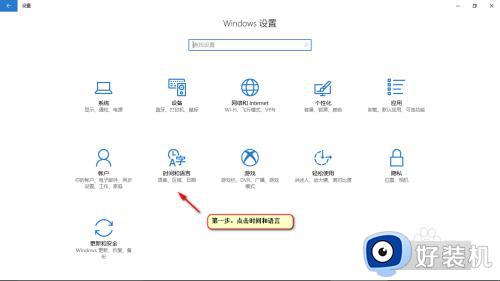
2、进入后再依次点击“区域和语言”“添加语言”
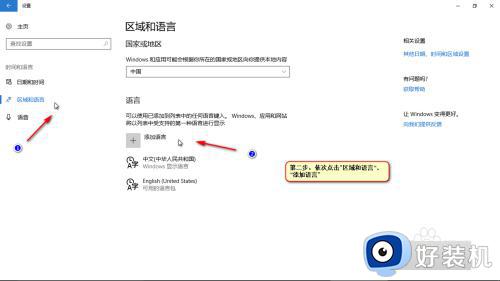
3、进入后下拉找到“English”,点击进入
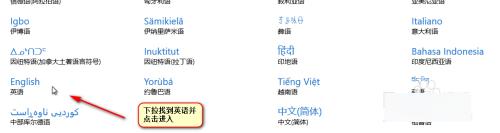
4、进入后,找到”English(United Stated)“点击即进入下载和安装。稍等片刻
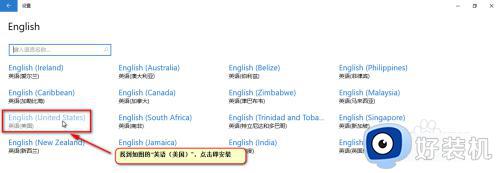
5、"English(United Stated)"安装完毕后会跳回如图界面,选中“English(United Stated)”,删除。完成问题的解决。
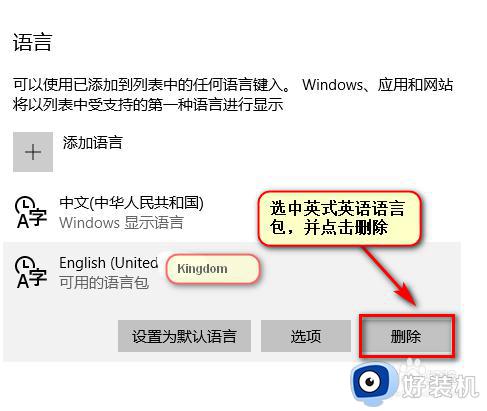
以上就是关于win10键盘输入错误的解决方法的全部内容,还有不懂得用户就可以根据小编的方法来操作吧,希望能够帮助到大家。