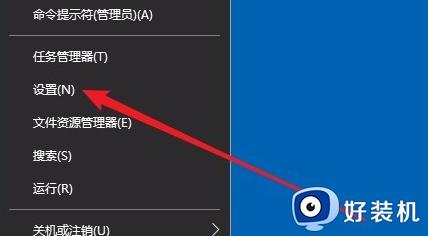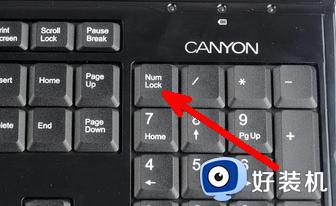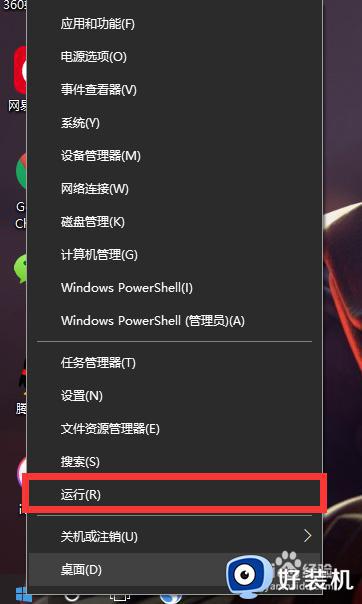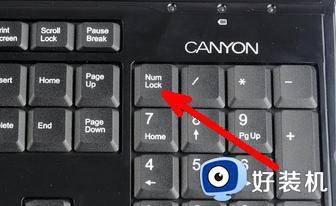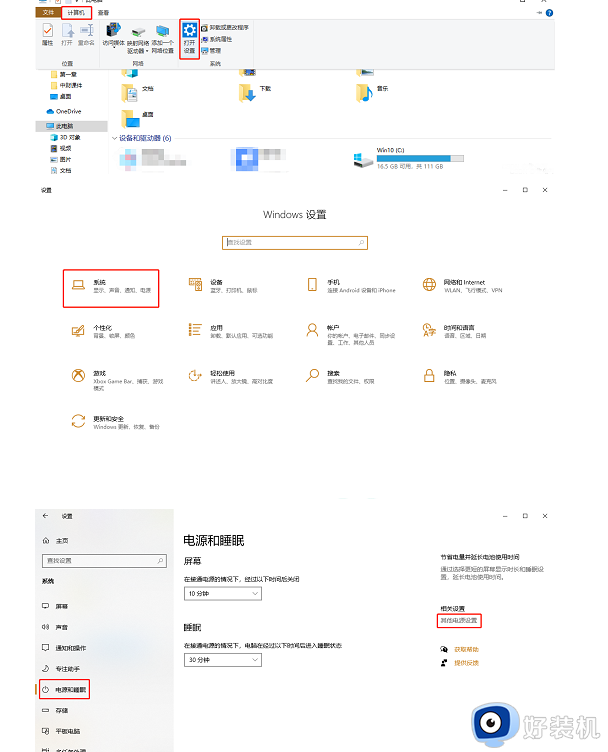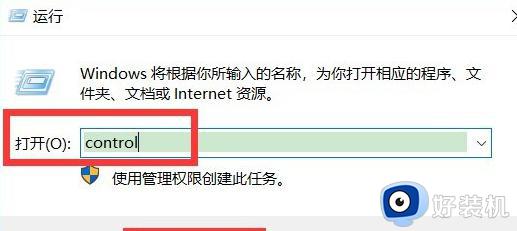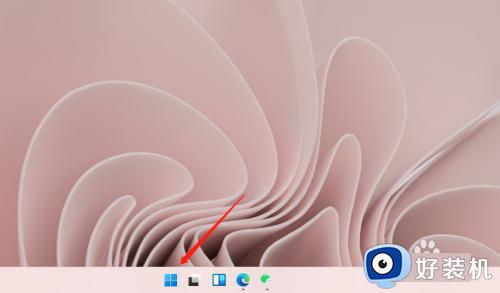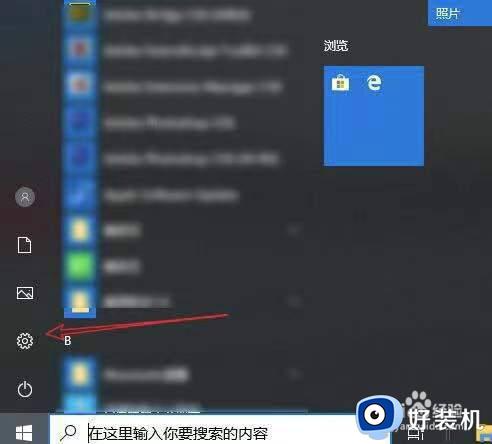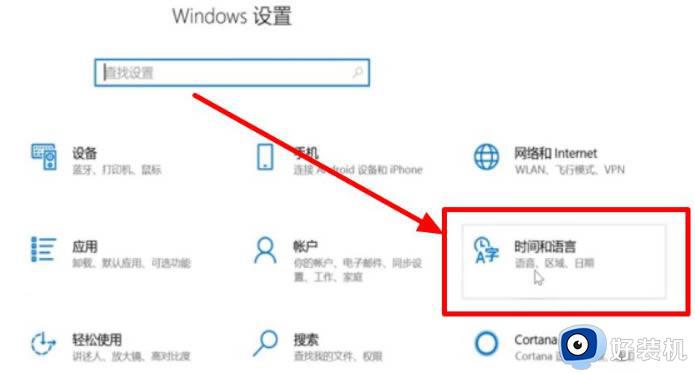win10小键盘不能输入数字的解决方法 win10小键盘打不了数字怎么办
时间:2023-05-12 11:34:36作者:zheng
我们在使用win10电脑办公或者打字的时候都需要输入数字,而有些用户习惯用户键盘顶上的数字键,也有用户习惯使用键盘的小数字来输入数字,但是却发现小键盘的数字键不能输入数字,这该怎么解决呢?今天小编就教大家win10小键盘不能输入数字的解决方法,如果你刚好遇到这个问题,跟着小编一起来操作吧。
推荐下载:win10雨林木风系统
方法如下:
1、在打很多数字时,使用小键盘的数字键,可以大大提高输入速度,可以今天怎么也打不出数字,而且小键盘的灯是打开的。

2、这种情况我们可以打开开始菜单,点击设置。
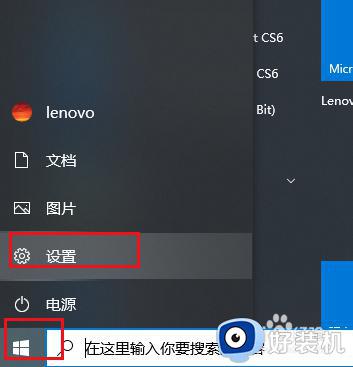
3、弹出对话框,向下拉滚动条。
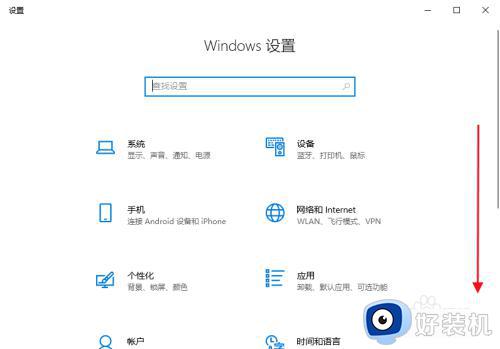
4、找到并点击轻松使用。
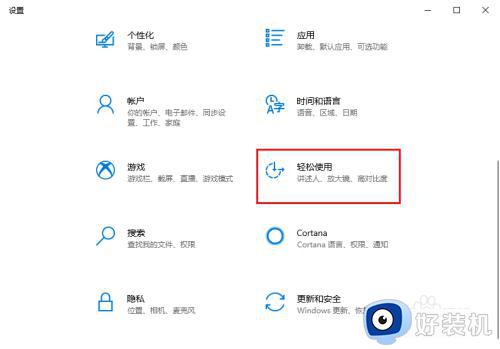
5、弹出对话框,向下拉滚动条,点击鼠标。
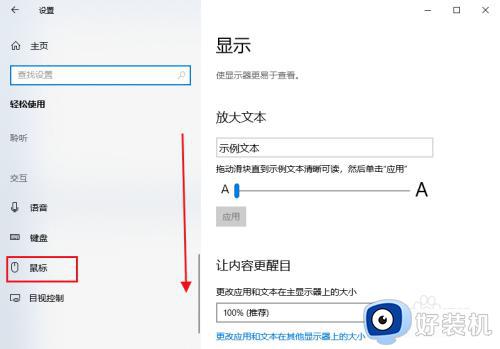
6、可以看到右边打开鼠标键以使用数字小键盘移动鼠标指针的按钮是打开的,说明现在的数字键只可以移动鼠标指针。
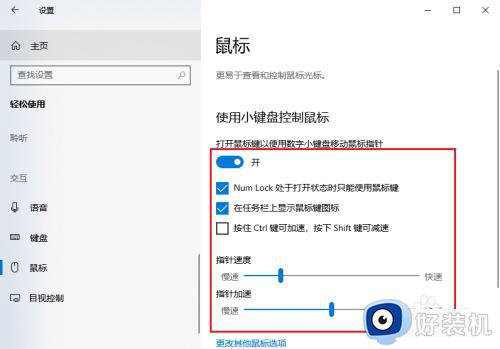
7、我们点击开关,将其关闭,数字小键盘就恢复正常了。
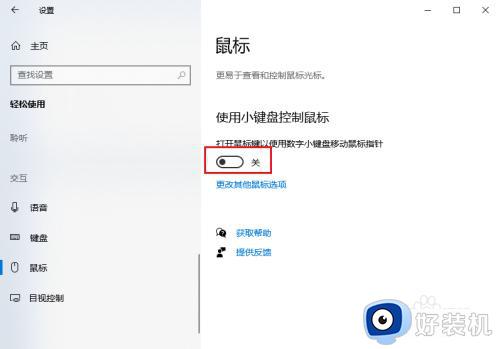
以上就是关于win10小键盘不能输入数字的解决方法的全部内容,还有不懂得用户就可以根据小编的方法来操作吧,希望能够帮助到大家。