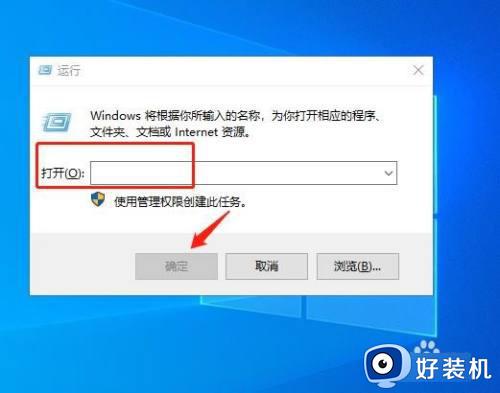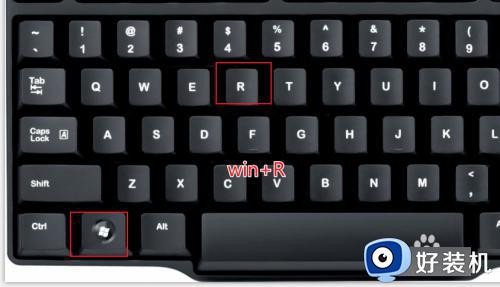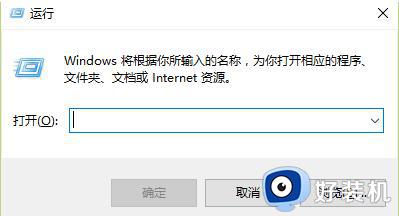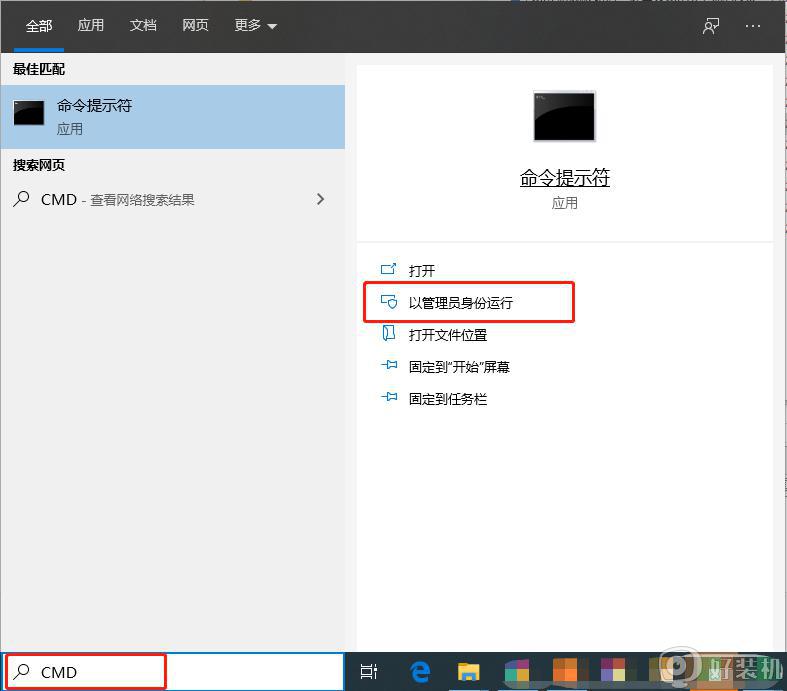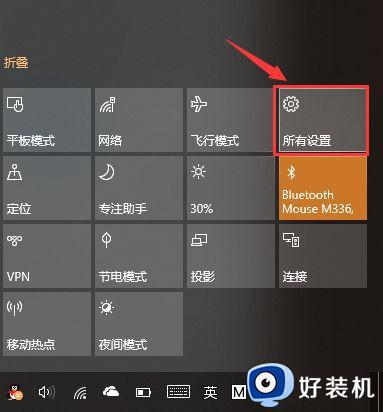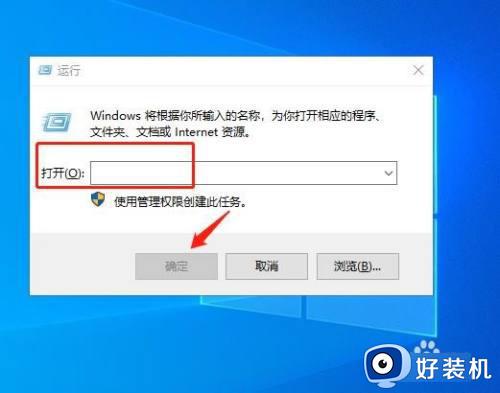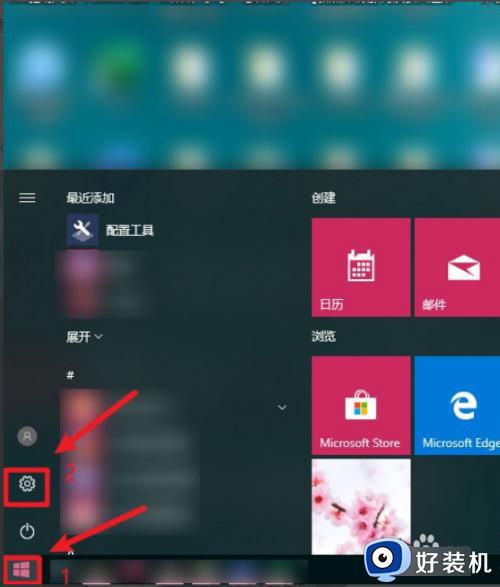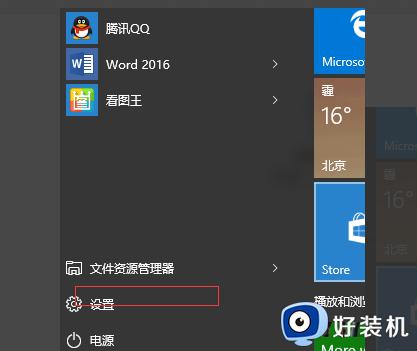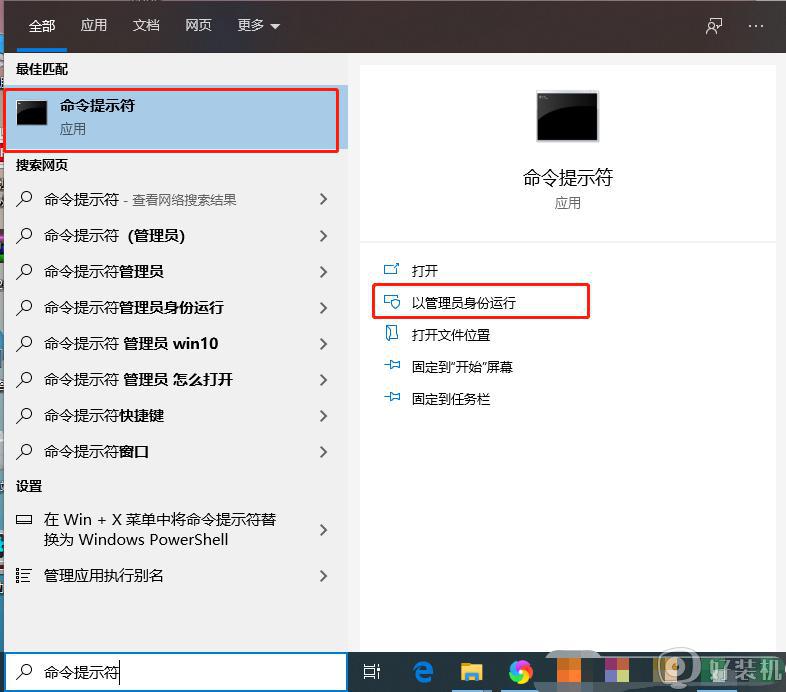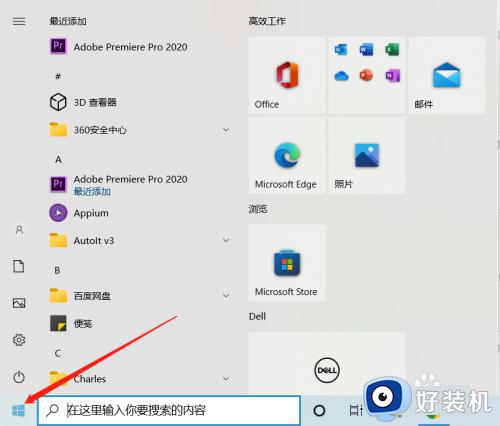win10清理刷新dns缓存的方法 win10怎么清理刷新dns缓存
时间:2023-04-18 10:27:14作者:zheng
随着我们win10电脑的使用时间增加,电脑的网络dns缓存也会变多,有些用户有时网络会出现问题,而网络检测显示dns出现了故障,很可能就是dns的缓存过多导致的dns配置出错,这时就需要清理dns的缓存,那么该如何清理呢?今天小编就教大家win10清理刷新dns缓存的方法,如果你刚好遇到这个问题,跟着小编一起来操作吧。
推荐下载:windows10 64位
方法如下:
1、首先打开 Win10 运行命令,可以在开始菜单中打开,也可以直接使用组合快捷键 「Win + R」快速打开。
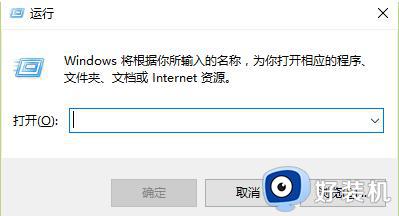
2、打开运行命令窗后,在打开后面输入 cmd 并点击确定进入。
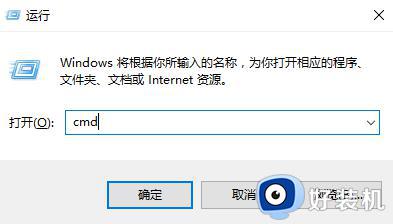
3、之后可以进入 cmd 命令操作窗口,此时我们输入dns缓存清理命令 ipconfig/flushdns 并按键盘上的 「Enter」回车键,确认运行dns缓存清理命令。
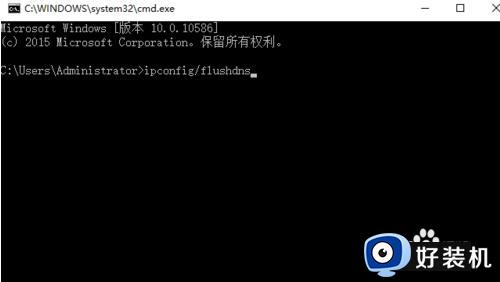
4、运行后,看到“已成功刷新 DNS 解析缓存”提示,则说明电脑已经成功刷新了DNS缓存。
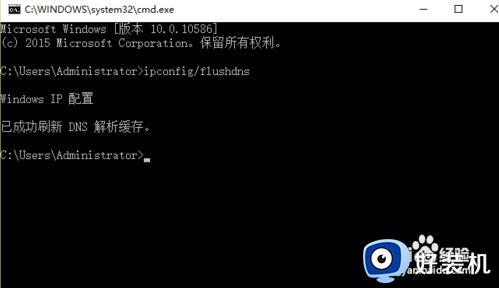
以上就是关于win10清理刷新dns缓存的方法的全部内容,还有不懂得用户就可以根据小编的方法来操作吧,希望能够帮助到大家。