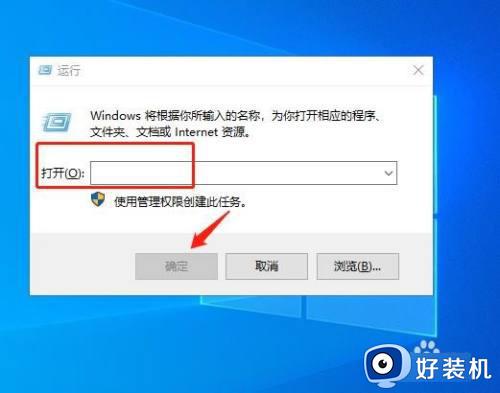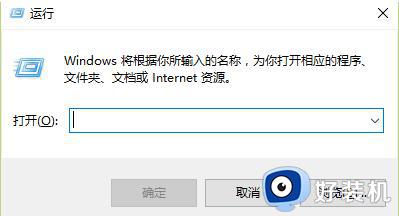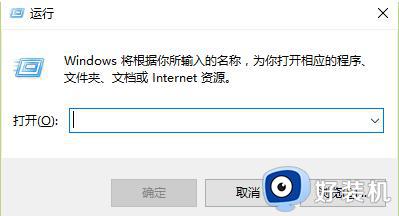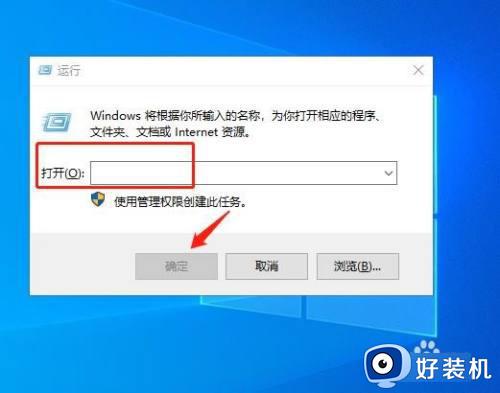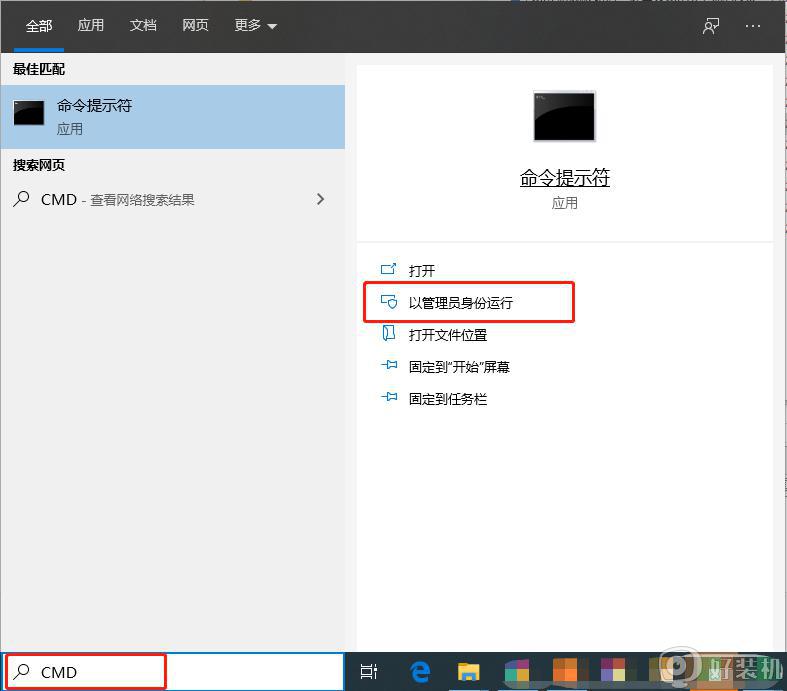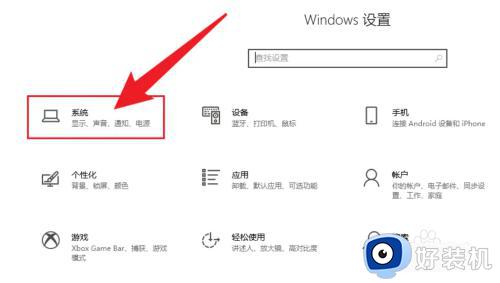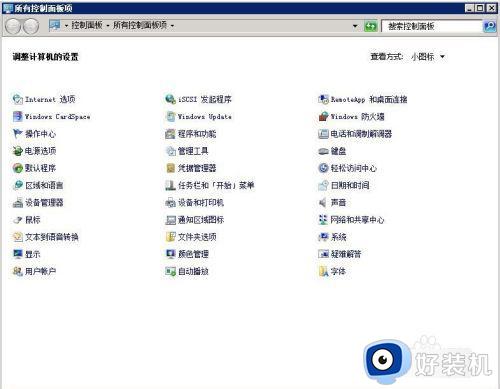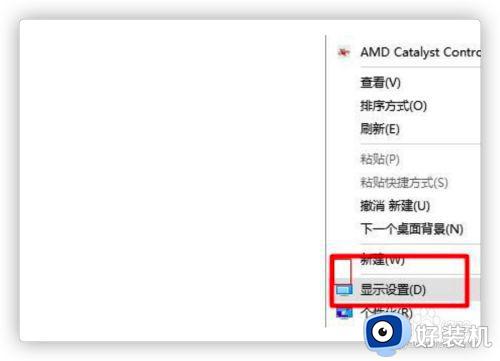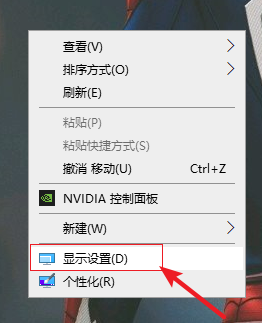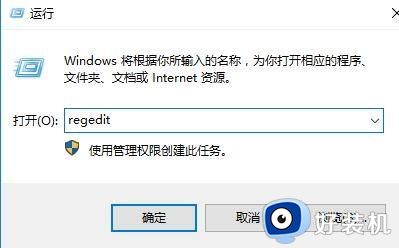win10刷新DNS缓存的方法 win10电脑该如何刷新DNS
时间:2023-10-19 09:42:42作者:zheng
我们在使用win10电脑的时候可以时不时刷新电脑的DNS缓存,防止电脑的网络DNS出现错误导致无法正常联网的问题,但是有些用户不知道win10电脑该如何刷新DNS,导致经常出现网络问题,今天小编就给大家带来win10刷新DNS缓存的方法,操作很简单,大家跟着我的方法来操作吧。
推荐下载:win10 64位系统
方法如下:
1、按键盘上的“win+R”打开运行,如图所示:
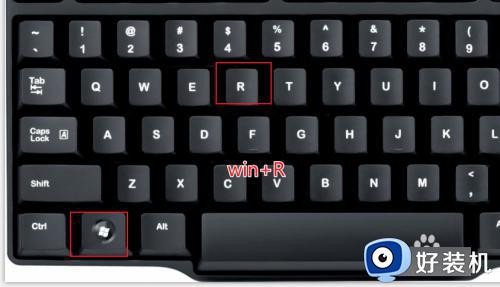
2、在输入框中,输入“cmd",如图所示:
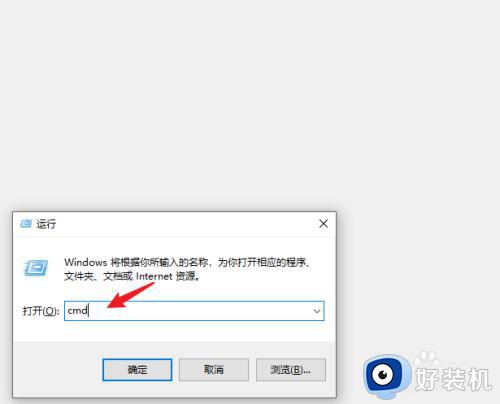
3、输入完成后,点击“确定”,如图所示:
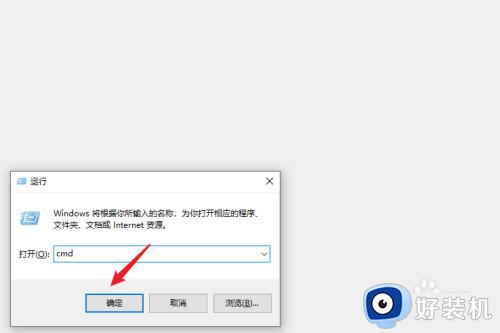
4、在打开的命令窗口内,输入命令“ipconfig/flushdns”后(可以直接复制,按Ctrl+V进行粘贴),按键盘上的回车键“Enter",如图所示:
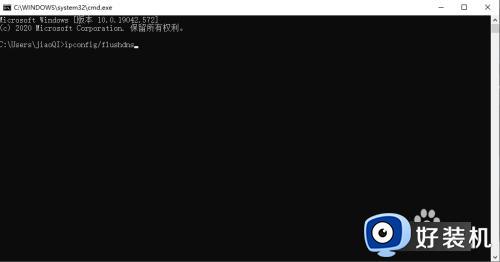
5、刷新成功后,会提示“已成功刷新DNS缓存”,如图所示:
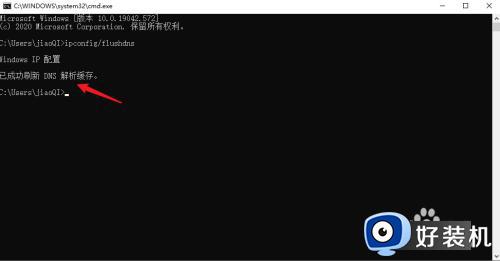
6、刷新完毕后,点击“x”关闭命令窗口,如图所示:
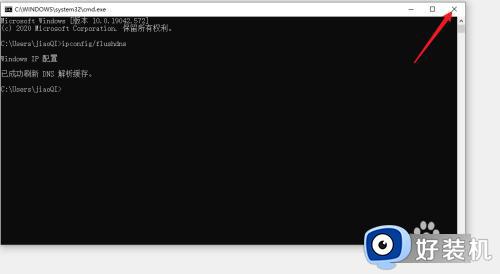
以上就是win10刷新DNS缓存的方法的全部内容,如果有遇到这种情况,那么你就可以根据小编的操作来进行解决,非常的简单快速,一步到位。