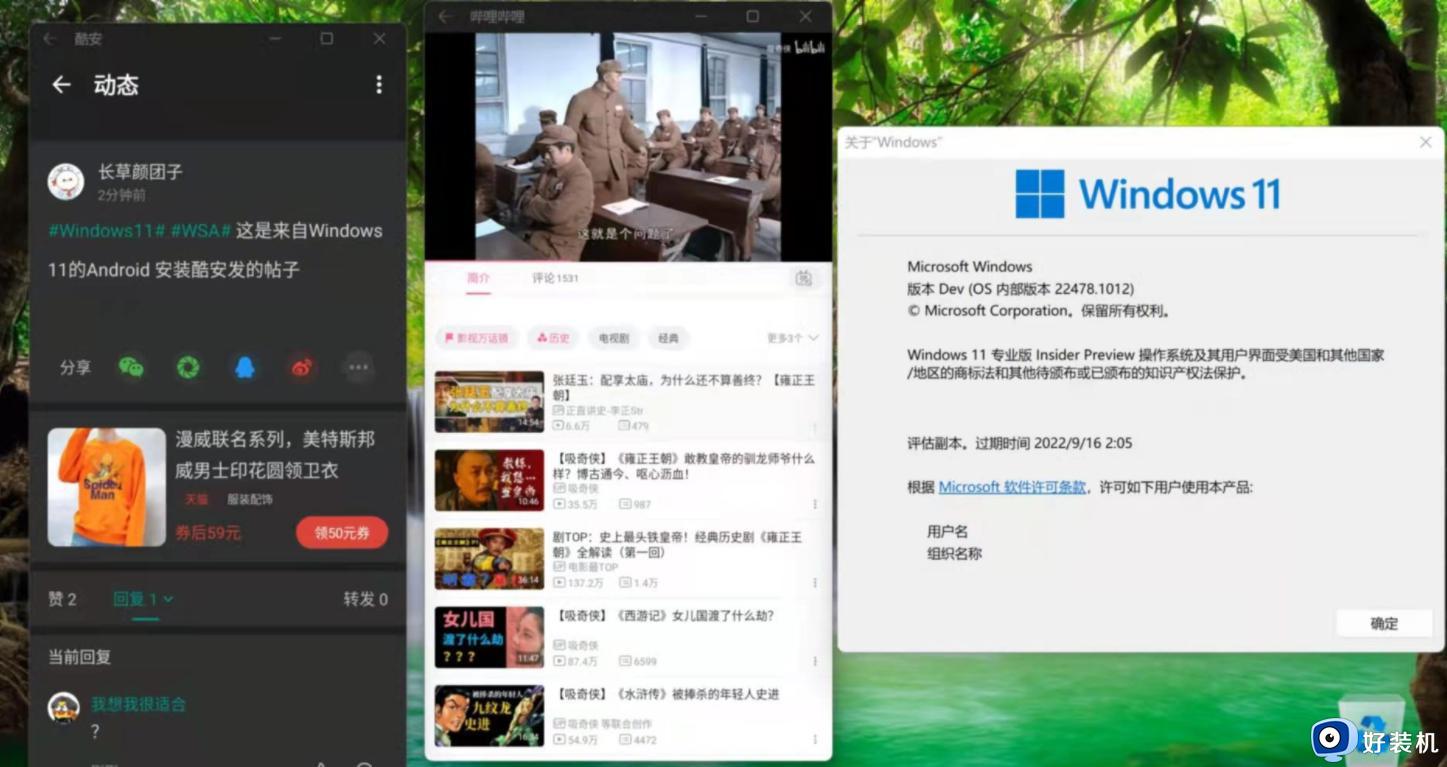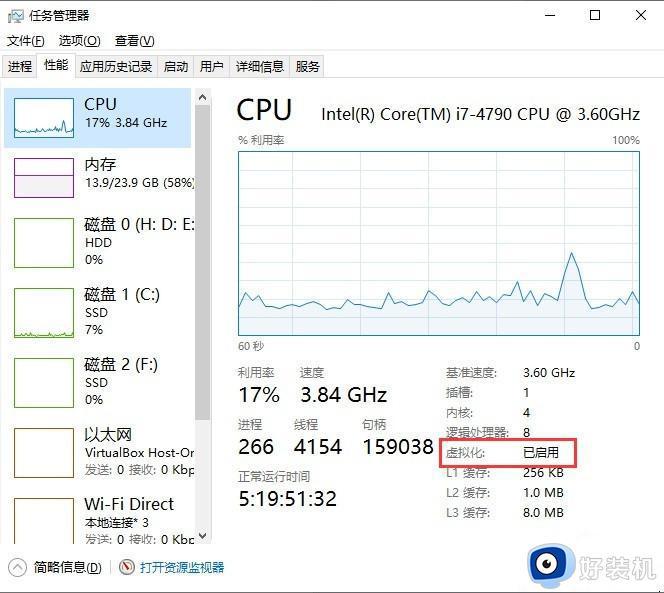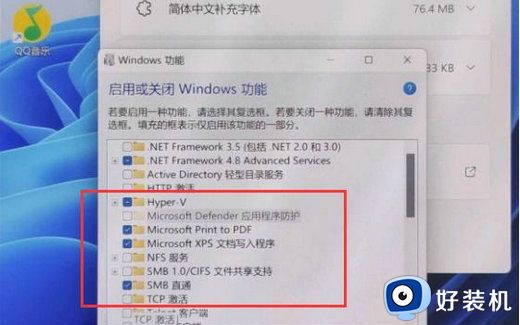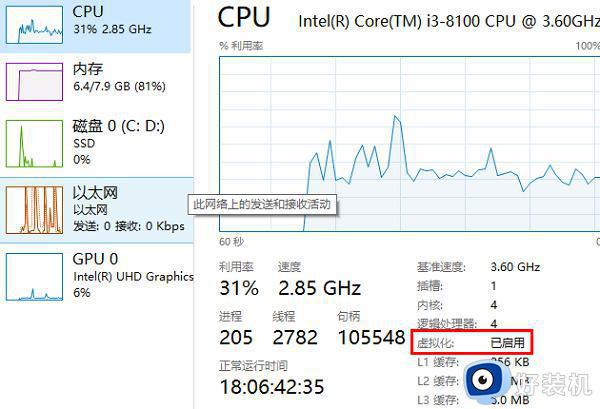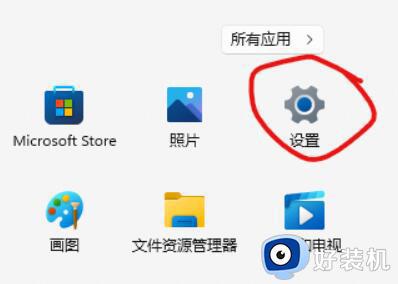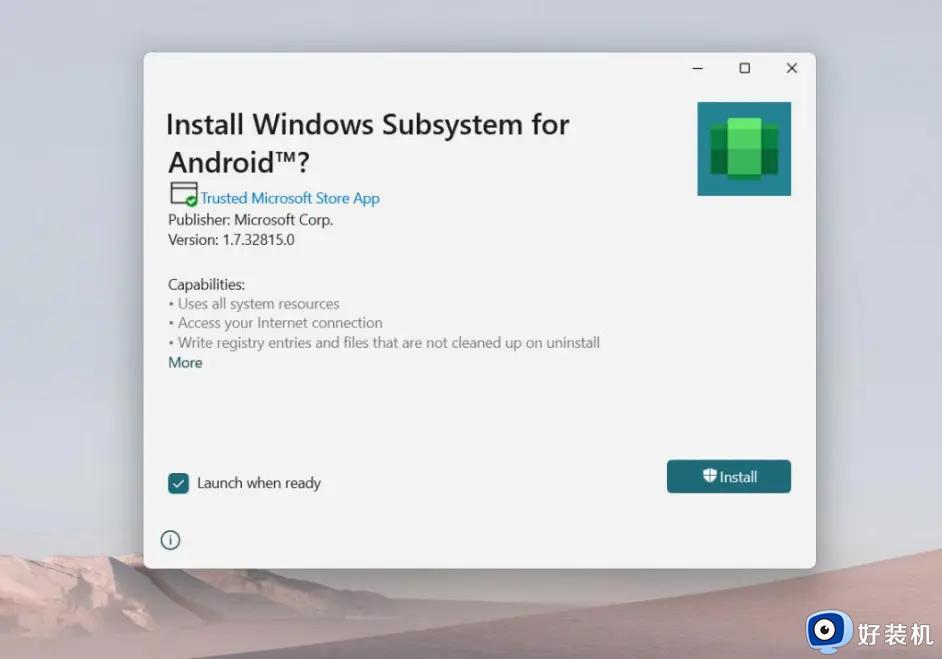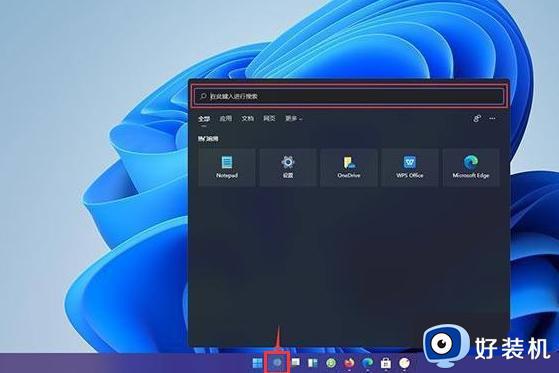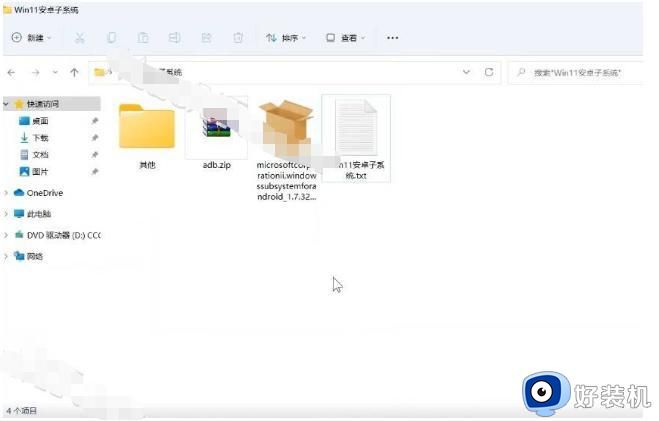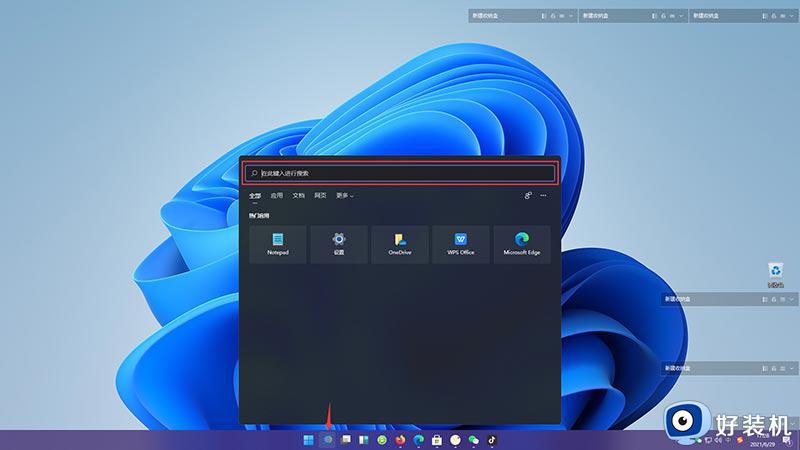win11装安卓子系统详细教程 win11安卓子系统怎么安装
由于微软在win11正式版系统中添加有安卓子系统的缘故,因此用户也能够直接在电脑上安装安卓应用来运行,当然近日有小伙伴反馈自己新安装的win11系统里缺少安卓子系统功能,导致需要借助模拟器来运行安卓应用,对此win11安卓子系统怎么安装呢?以下就是小编给大家介绍的win11装安卓子系统详细教程。
win11安卓子系统安装提前条件:
1,电脑需要安装在 Windows 11(Build 22000.xxx series builds)上,并满足硬件要求;
2,用户需要为电脑的 BIOS/UEFI 启用虚拟化;
3,电脑的地区必须设置为美国;
4,电脑必须处于 Win11 Beta 通道(Dev 通道将在后续支持);
5,用户需要有一个美国亚马逊帐户才能使用亚马逊应用商店;
win1安卓子系统安装操作步骤:
一、先将系统升级至Windows11最新的DEV或BETA版,接着将时区改成美国地区,具体操作如下:
1,打开开始菜单【设置】,如下图所示;
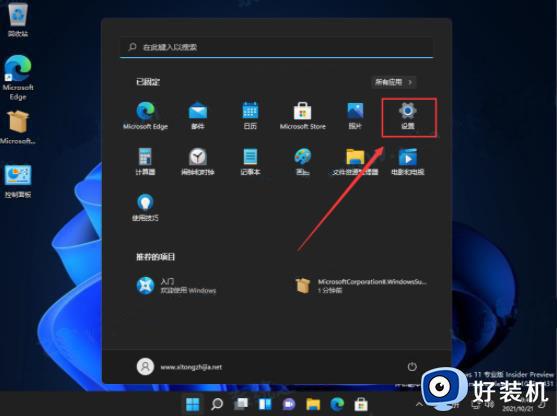
2,找到时间和语言,点击【日期和时间】,如下图所示;
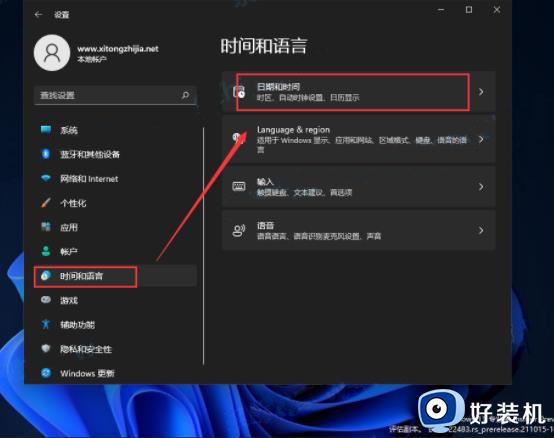
3,再次点击【语言和区域】,如下图所示;
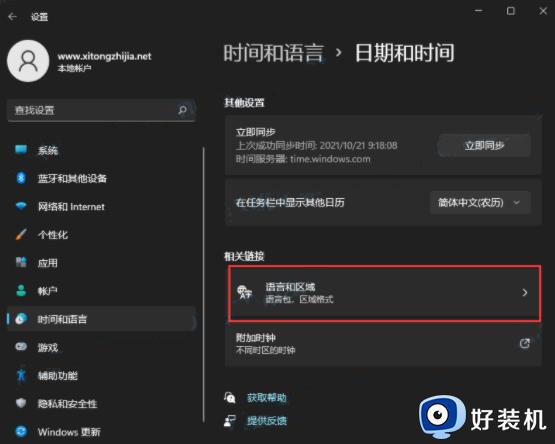
4,选择区域-国家或地区,定位到美国,如下图所示;
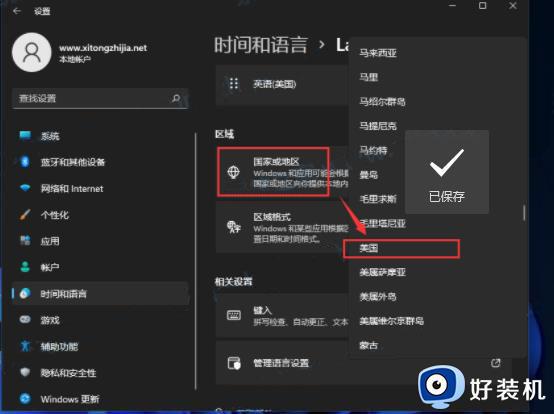
5,完成以上操作,就成功切换时区为美国。
二、开启VT虚拟化
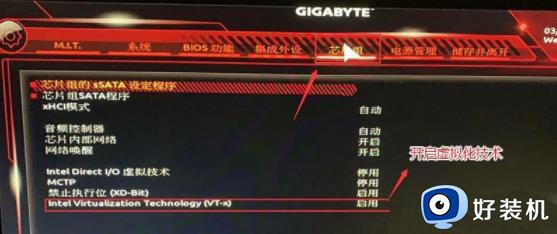
三、开启电脑的hyper-v和虚拟机平台,操作步骤如下:
1,打开控制面板,找到【程序】,如下图所示;
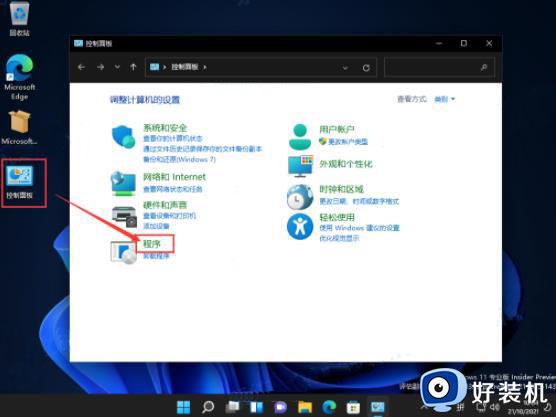
2,找到【启用或关闭Windows功能】并且打开,如下图所示;
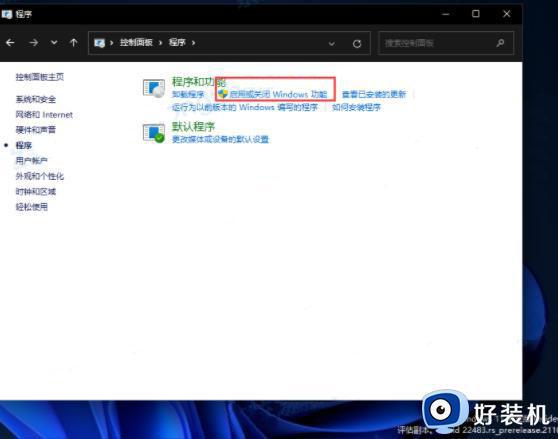
3,打开后,找到【hyper-v】和【虚拟机平台】,勾选后确定,如下图所示;
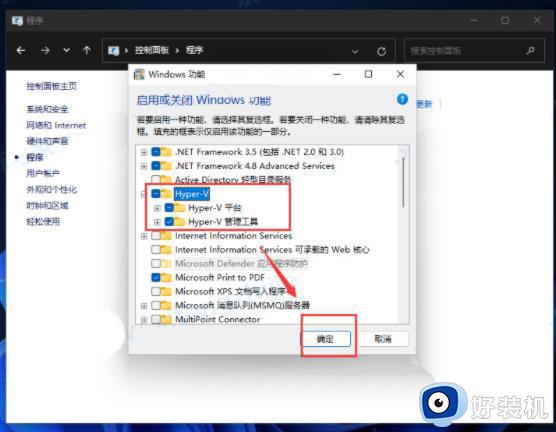
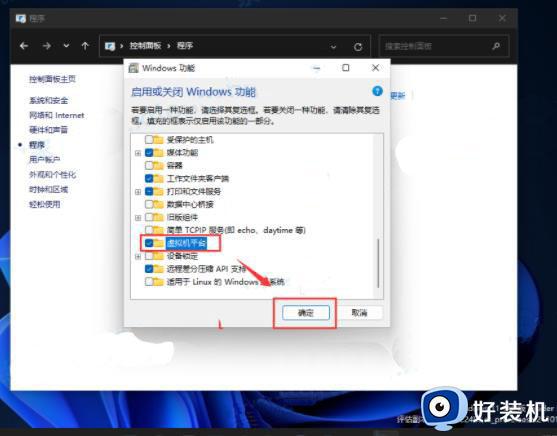
4,等待功能的安装完毕,再点击立即重启电脑,重启之后就可以进行程序的安装了。
综上所述就给大家分享的一篇win11装安卓子系统详细教程了,还有不清楚的用户就可以参考一下小编的步骤进行操作,希望本文能够对大家有所帮助。