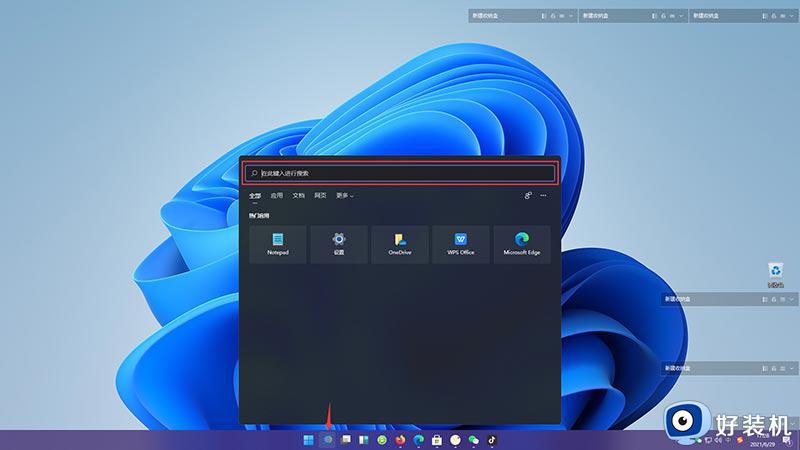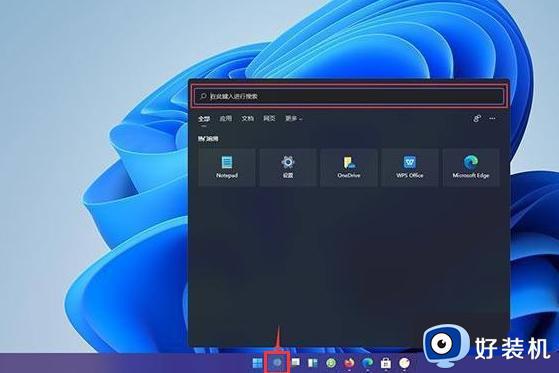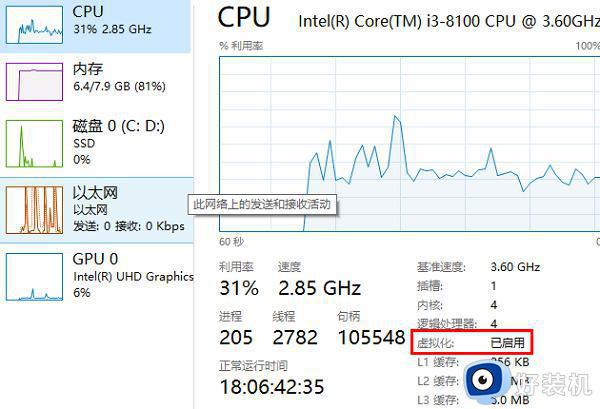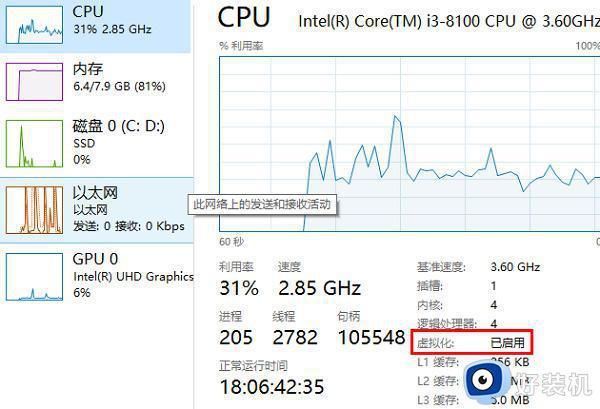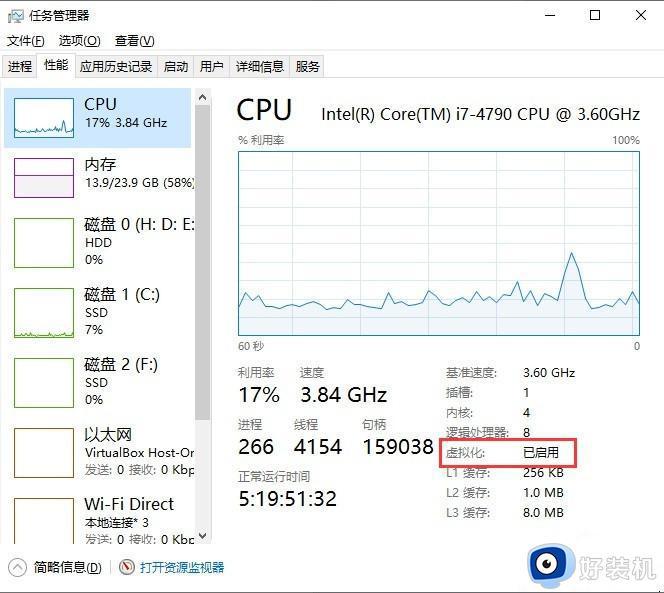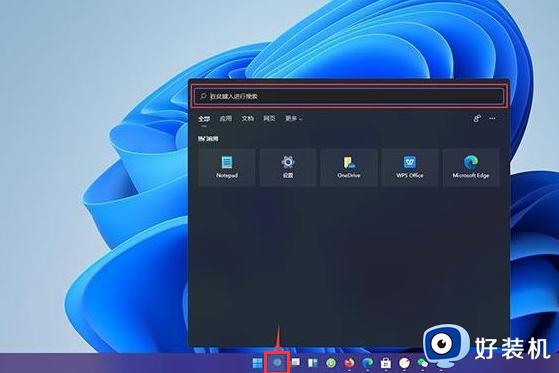Windows 11安卓子系统如何直接安装运行安卓应用
我们都知道win11系统是支持运行安装安卓应用的,不过是无法直接安装使用的,我们可以通过安卓子系统来进行操作,那么Windows 11安卓子系统如何直接安装运行安卓应用呢?针对这个问题,本文给大家说说详细的操作方法给参加参考吧。
具体方法如下:
Windows Subsystem for Android的安装方法:
安装包体积有 1.2G,需要耐心等待哈。
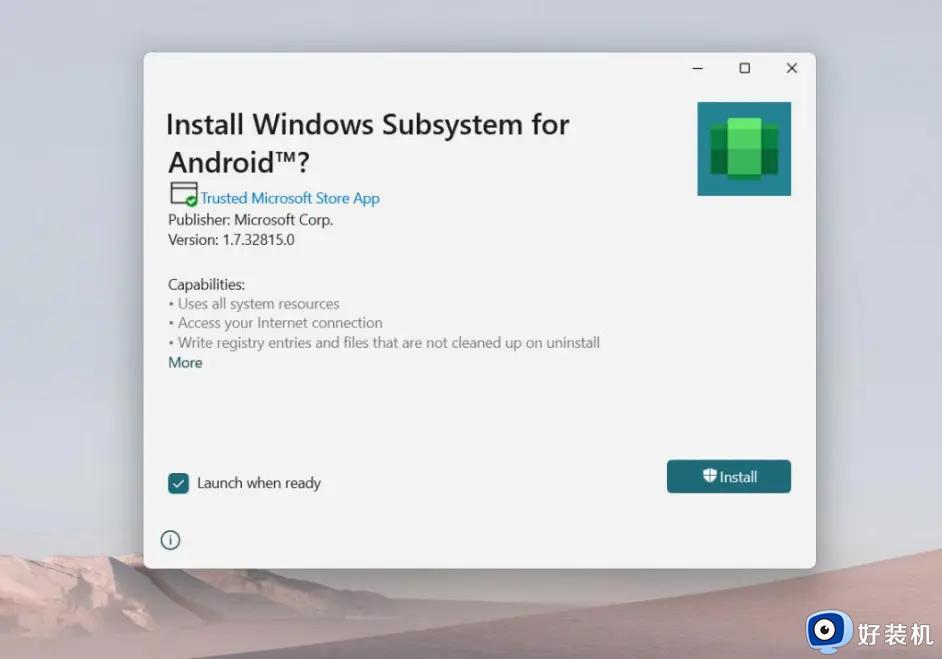
可能会提示无法安装。
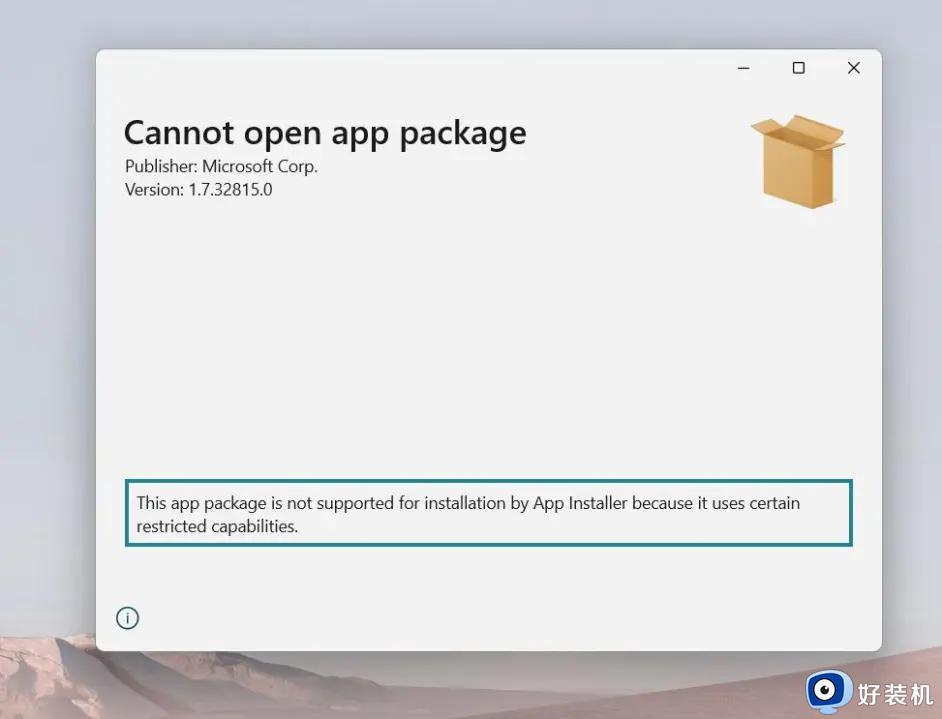
不要紧,我们在开始菜单右键,使用 Windows 终端 ( 管理员 ) 命令进入,切换到安装包所在目录,执行如下安装命令:
add-Appxpackage “MicrosoftCorporationII.WindowsSubsystemForAndroid_1.7.32815.0_neutral___8wekyb3d8bbwe.Msixbundle”。
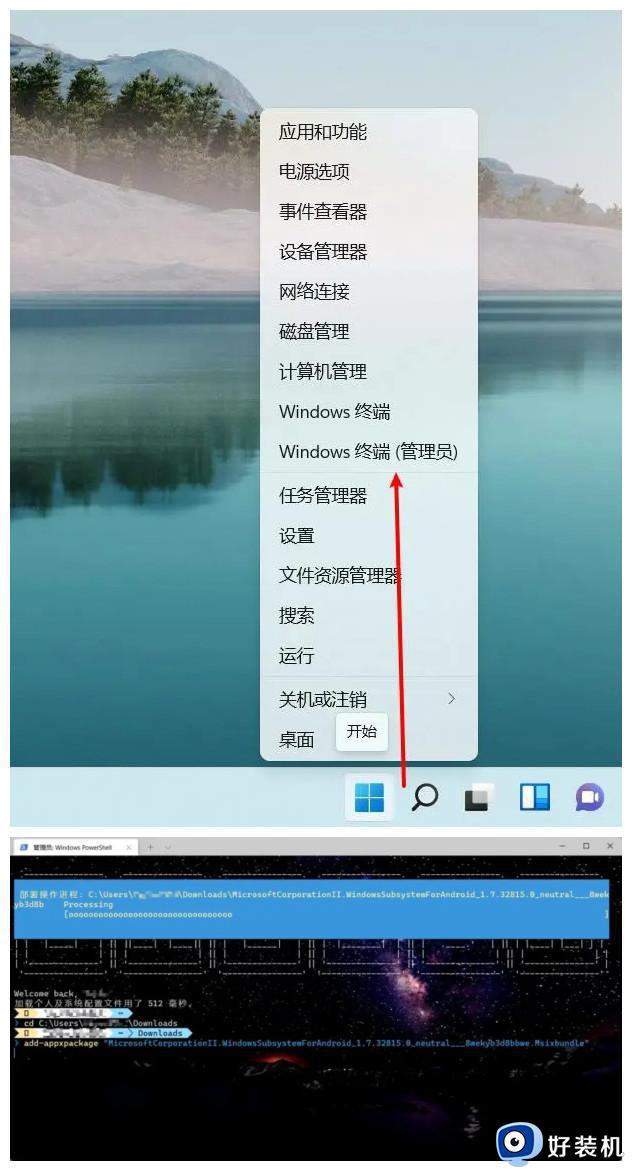
安装成功之后,你就可以在开始菜单看到绿色图标的应用了。
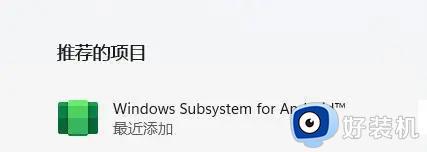
打开它,可以进入设置页面。
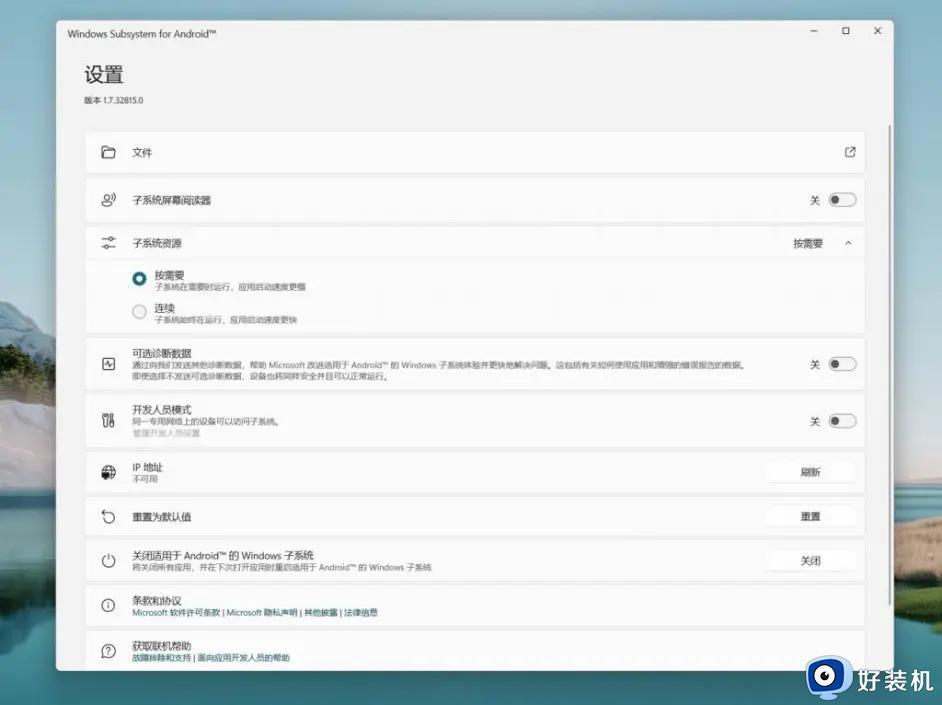
点击文件的右侧箭头,触发一次启动。
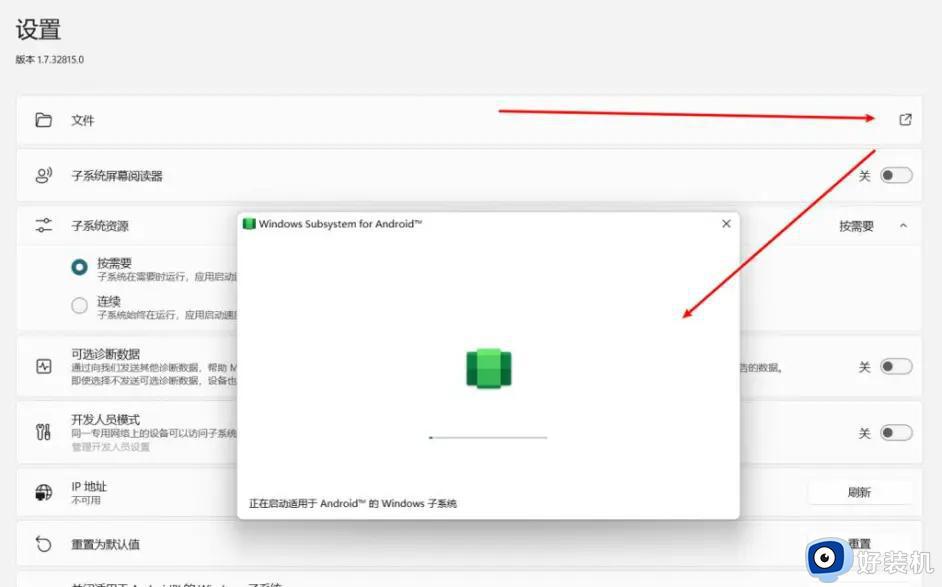 如果提示无法启动安卓子系统,
如果提示无法启动安卓子系统,
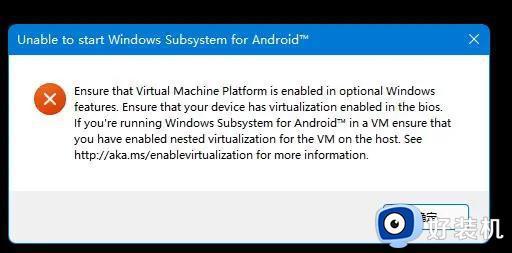
那么前往系统设置界面,“ 应用 ” -》 “ 可选功能 ” -》 “ 更多 Windows 功能 ” =》 勾选 “Hyper-V” 和 “ 虚拟机平台 ”,确定重启系统即可。
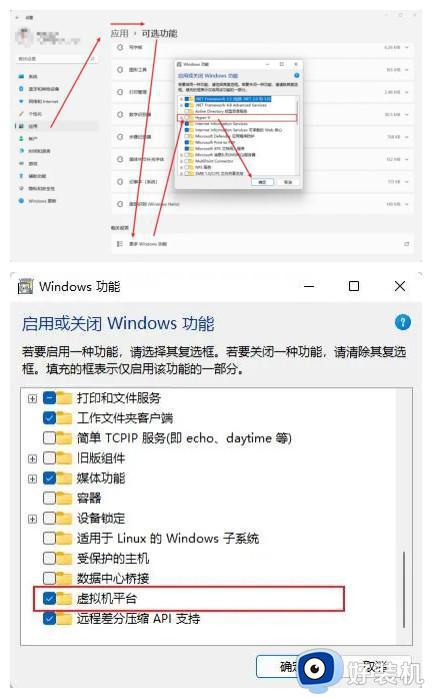
这下真的可以看到安卓子系统的文件了。
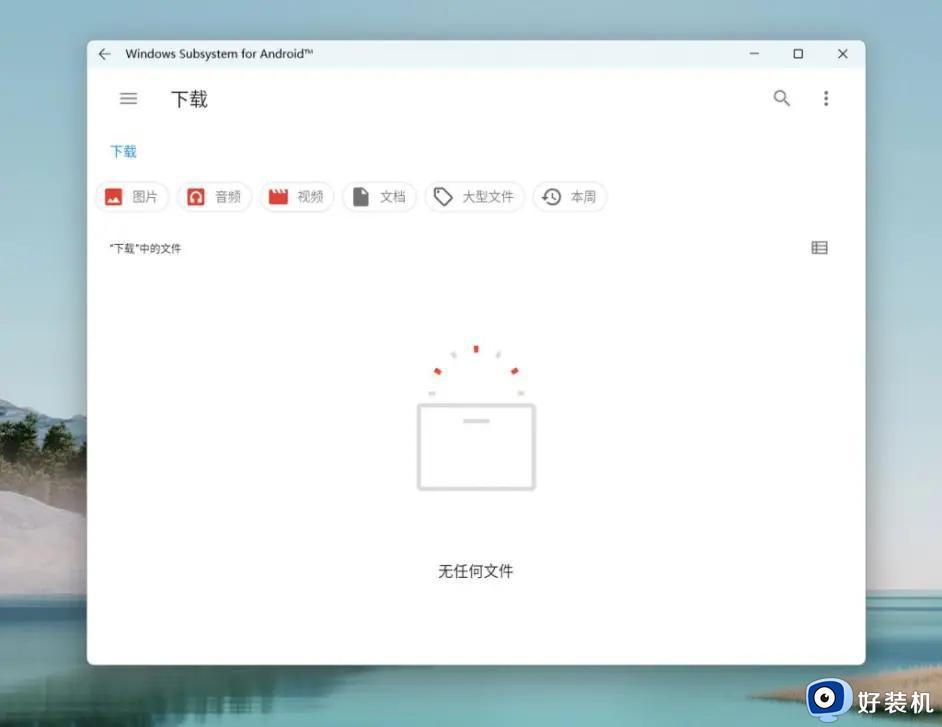
内存占用感觉还好。
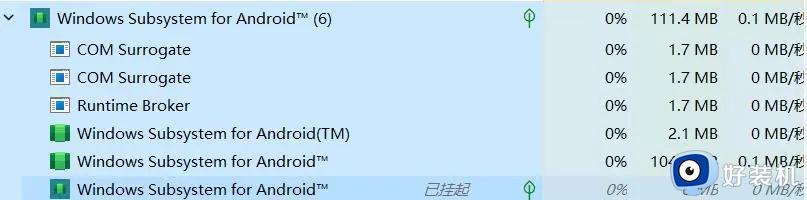
为了方便本地调试,我们打开下开发者模式,方便我们通过 adb 本地调试。
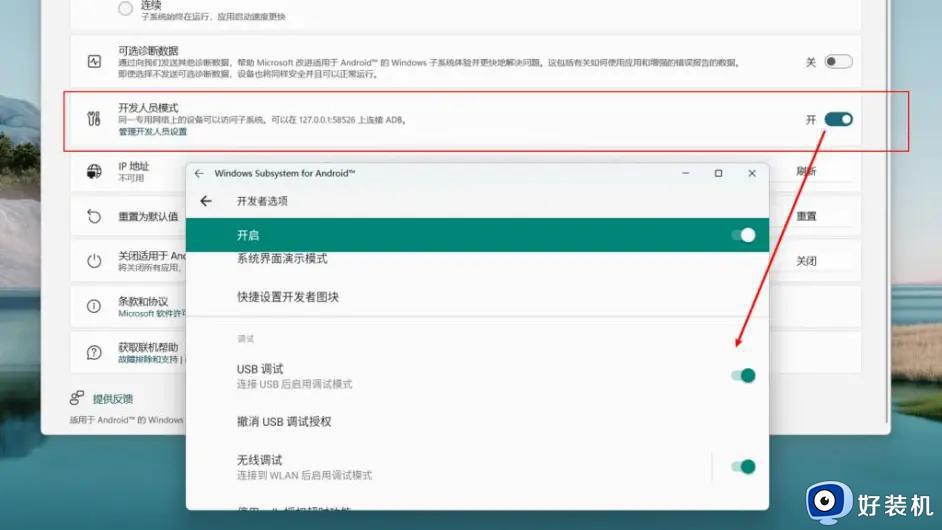
Windows Subsystem for Android怎么运行安卓应用:
a. 打开并设置好开发者模式
正如前面安装环节介绍,要打开开发者模式,才可以实现本地安装。
 b. 通过 Windows 终端进入 Adb 命令行模式
b. 通过 Windows 终端进入 Adb 命令行模式
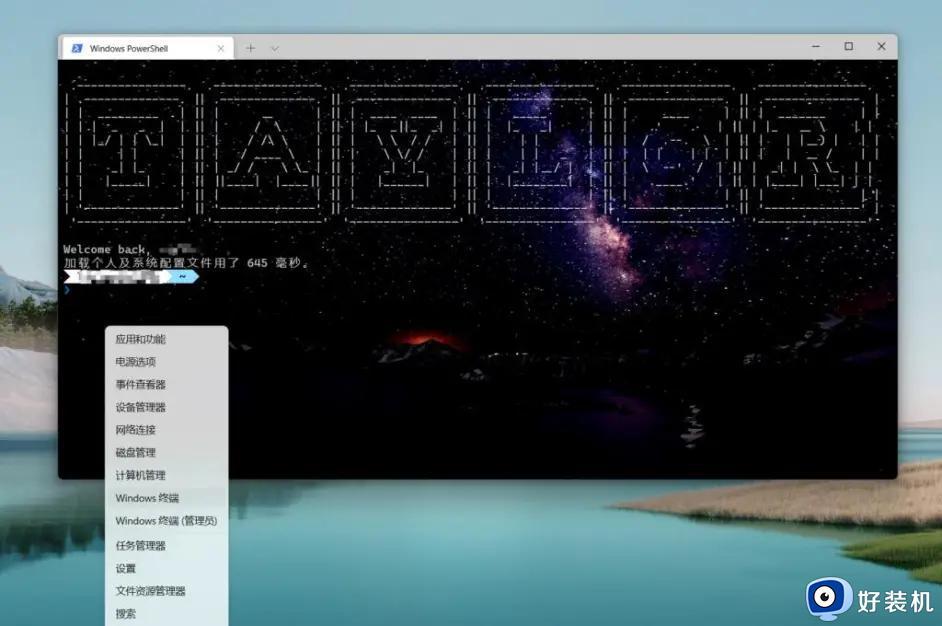
c. 切换到 APK 安装包目录
cd C:UsersusernameDownloads

d. 检查 Adb 版本并且连接安卓子系统
adb version

adb connect 127.0.0.1:58526
这里端口号可能每个人不一样,要以设置页面为准。

adb devices

e. 直接使用 Adb 命令进行安装,例如支付宝。
adb install .alipay_wap_main.apk
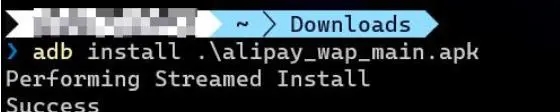
f. 成功安装,开始菜单找到安卓应用,启动它。
关于Windows 11安卓子系统直接安装运行安卓应用的详细方法就给大家介绍到这边了,有这个需要的用户们可以学习上面的方法步骤来进行操作,希望帮助到大家。