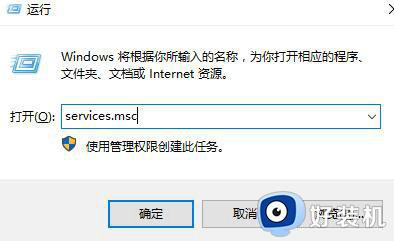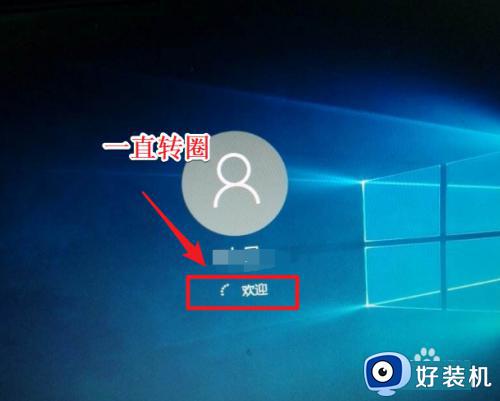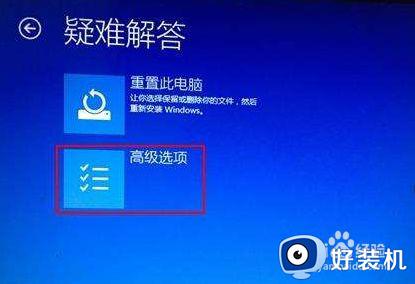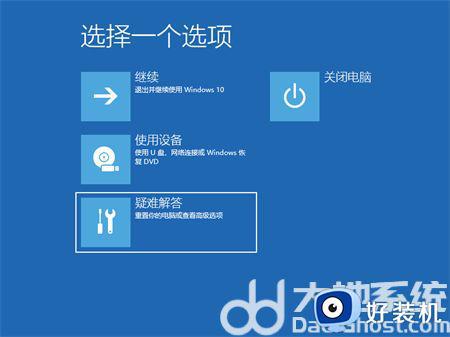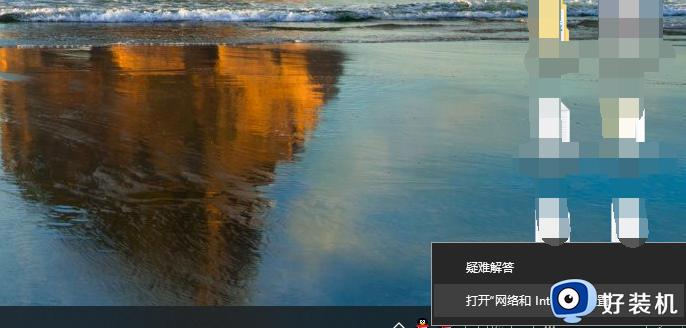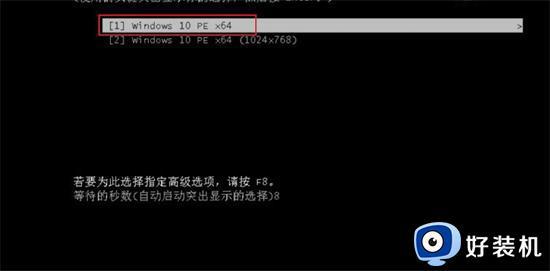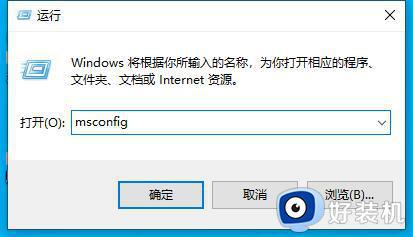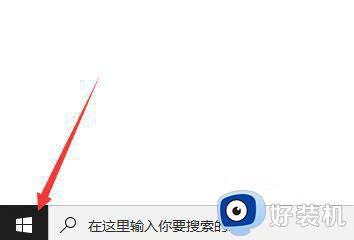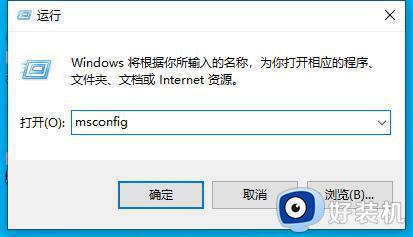win10重置系统一直转圈圈怎么回事 win10系统重置过程一直转圈如何处理
电脑在遇到一些疑难杂症的时候,比较简单的方法就是重置系统来解决,可是近日有win10系统用户在重置系统的时候,发现一直转圈圈,很多人不知道遇到这样的故障要如何解决,为此,本文这就给大家分享一下win10系统重置过程一直转圈的详细处理方法给大家参考。
具体解决方法如下:
1、【win+R】打开电脑的【运行】,如图。
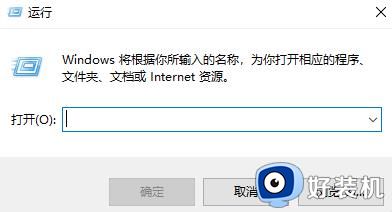
2、接着我们输入下【services.msc】,按【确定】,如图。
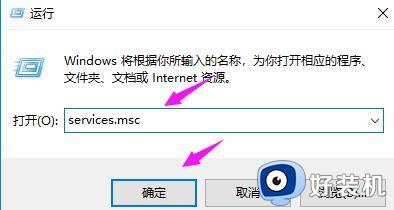
3、紧接着我们找到【windows Update】,双击下它,如图。
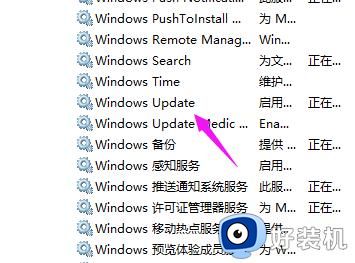
4、接着我们点下【启动状态】,如图。
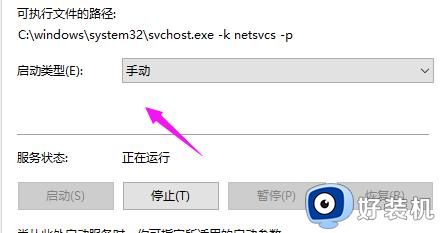
5、将启动状态设置为【禁用】,如图。
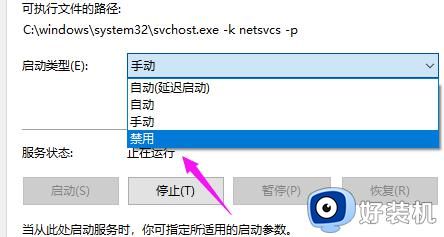
6、接着【服务状态】按下【停止】,按【确定】,如图。
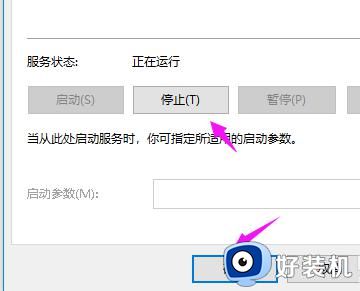
7、接着我们打开【此电脑】,如图。

8、找到【C:WindowsSoftwareDistribution】,单击它。 选择【重命名】,如图。
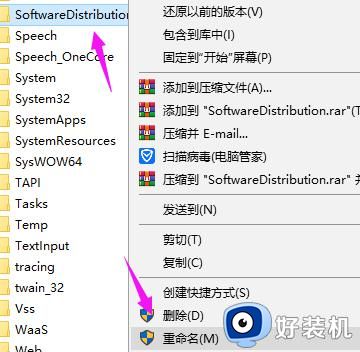
9、我们将名字改为【SDfolder】,如图。
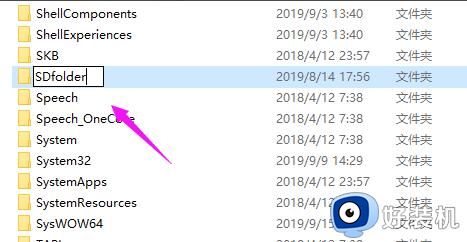
10、接着回到第6步,我们将【启动状态】设置为【自动】。点下【服务状态】的【 启动】,解决问题,如图。
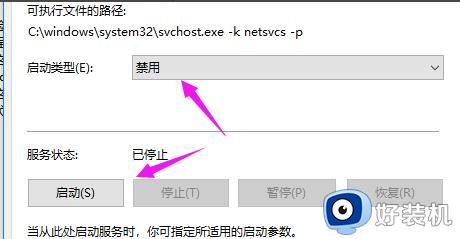
上述给大家讲解的就是win10重置系统一直转圈圈的详细解决方法,如果你有遇到一样情况的话,那就学习上面的方法来进行解决即可。