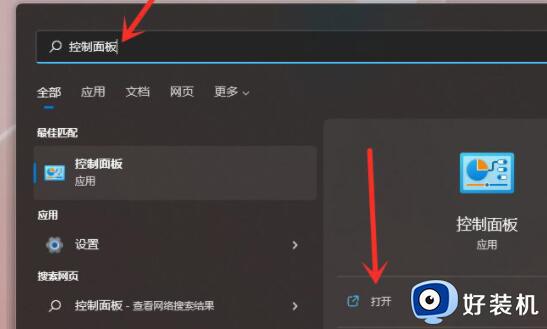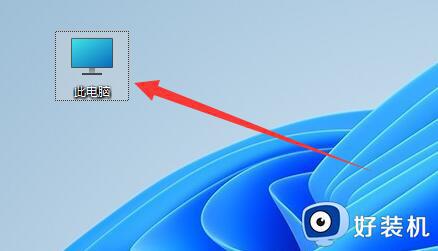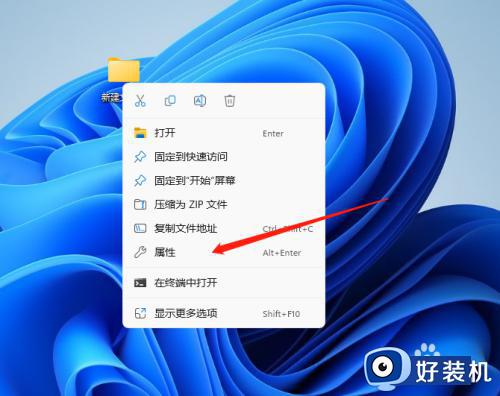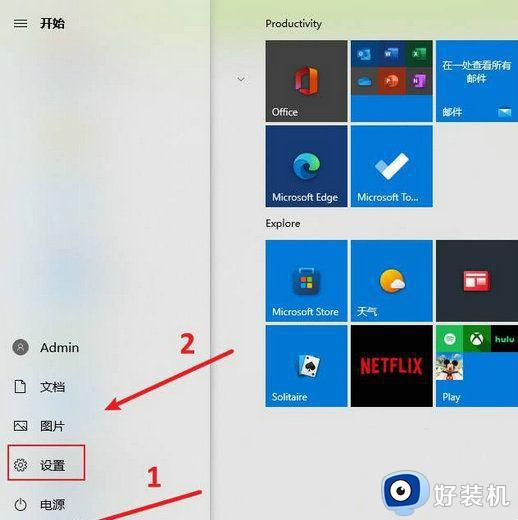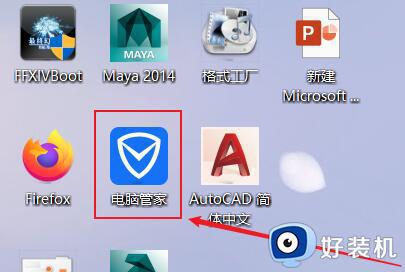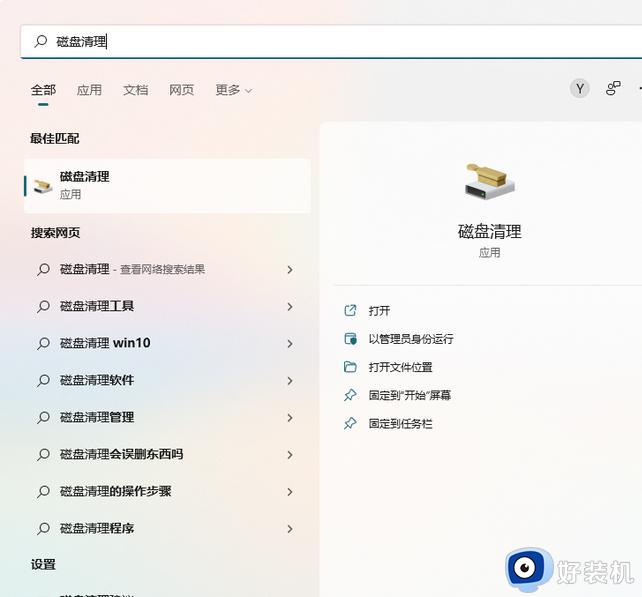win11占用c盘空间的文件删不掉怎么解决
时间:2022-03-25 10:19:42作者:xinxin
有的用户在接收到微软发送的升级win11专业版系统通知之后,也都迫不及待的进行更新,导致电脑c盘中存在的一些垃圾文件来不及删除,而在win11系统中想要将占用c盘空间的文件删除时却删不掉了,对此应该怎么解决呢?接下来小编就来告诉大家win11占用c盘空间的文件删不掉解决方法。
具体方法:
1、首先我们找到有该问题的文件夹,然后右键选中,点击选中“属性”;
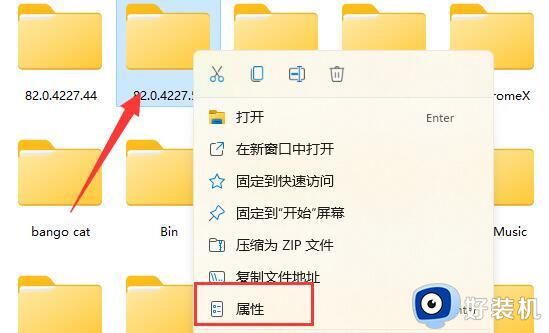
2、接着进入其中的“安全”选项卡;
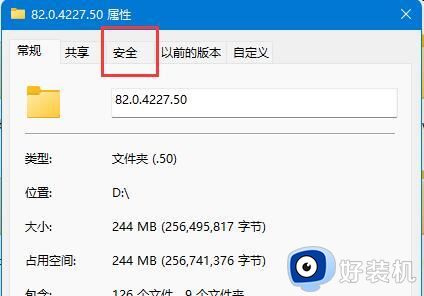
3、接着我们选中我们的账户,在点击下方“高级”选项;
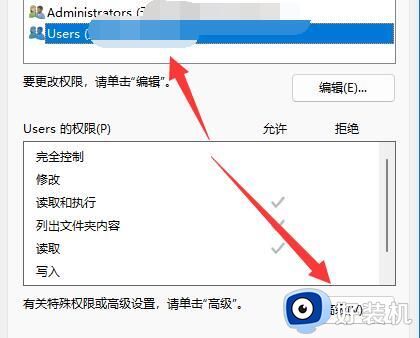
4、然后再双击打开自己的账户;
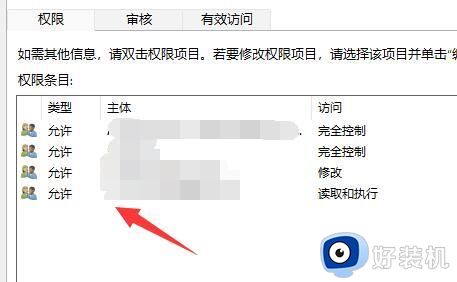
5、随后将这之种的类型改为“允许”,再勾选下方权限;
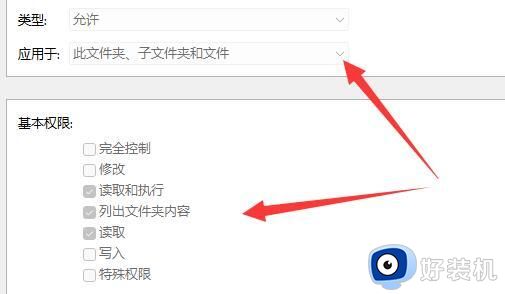
6、最后点击“确定”保存就可以啦。
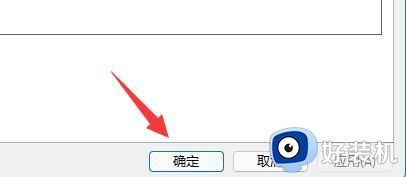
上述就是关于win11占用c盘空间的文件删不掉解决方法了,有出现这种现象的小伙伴不妨根据小编的方法来解决吧,希望能够对大家有所帮助。