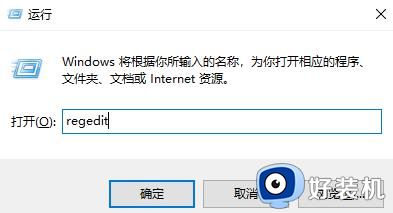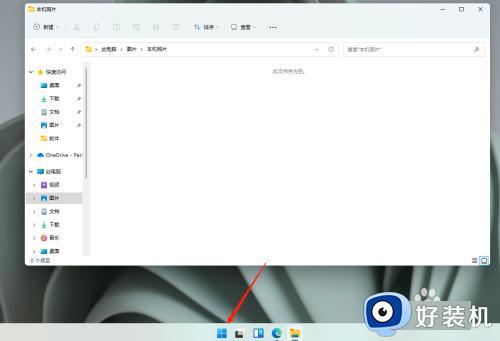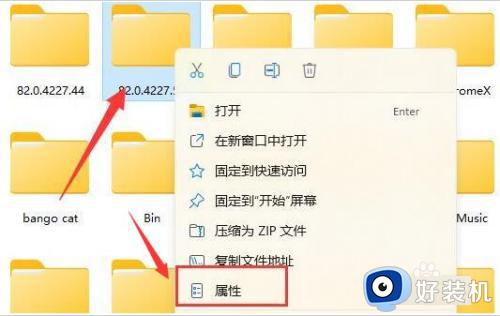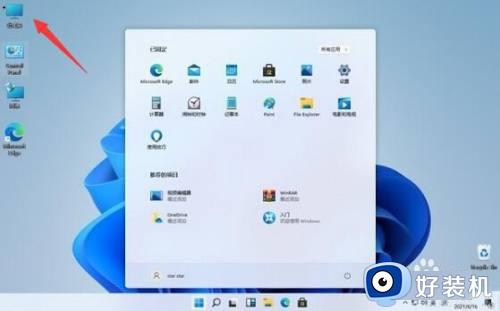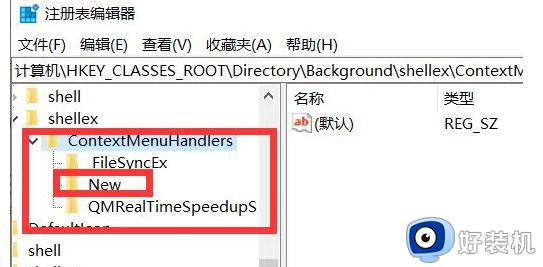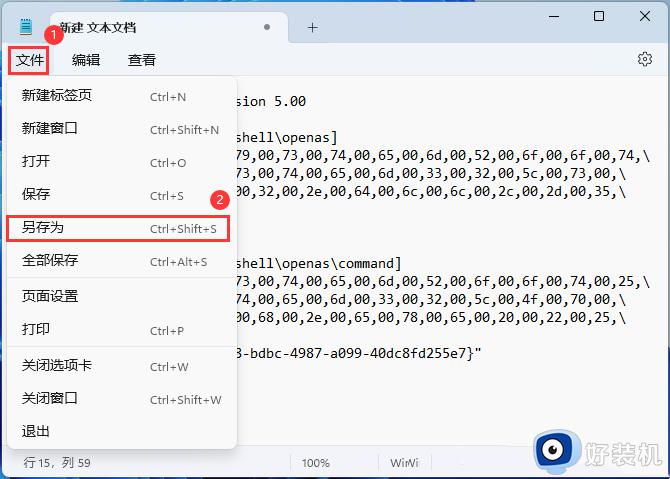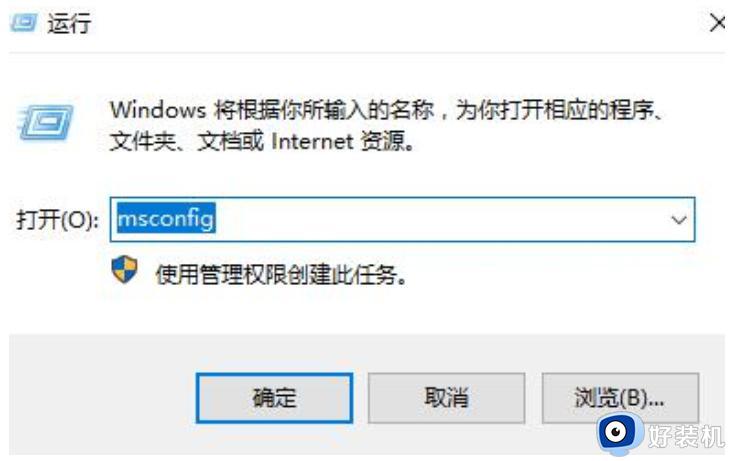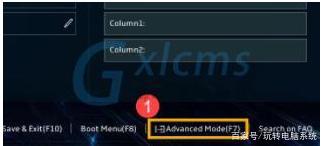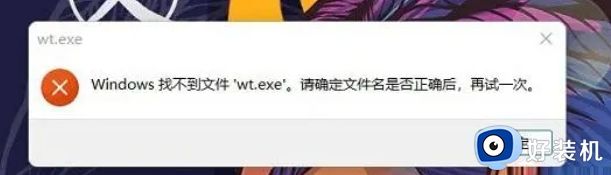win11打开文件夹找不到应用程序怎么解决 win11打开文件夹找不到应用程序两种解决方法
电脑文件夹是存放各种程序文档的地方,创建文件夹之后可以帮助我们方便地存储和管理文件,但是有时候打开win11系统文件夹总一直提示找不到应用程序,这个问题一般是应用程序被误删或者没有删干净导致的,这就需要对程序重新安装或者卸载来修复,不懂操作的一起阅读下文教程步骤。
方法一:还原快捷方式关联关系
1. 按下“Win+R”键打开“运行”,输入“regedit”,点击“确定”。
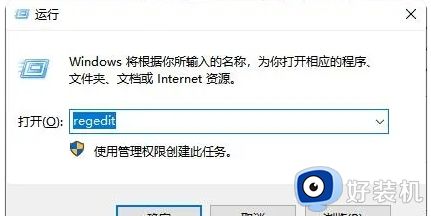
2. 进入注册表编辑器找到:
计算机\HKEY_CURRENT_USER\SOFTWARE\Microsoft\Windows\Currentversion\Explorer\FileExts\.lnk
会发现有Openwithlist和Openwithprogids两项,如果有其他的选项,单击鼠标右键将其删除。
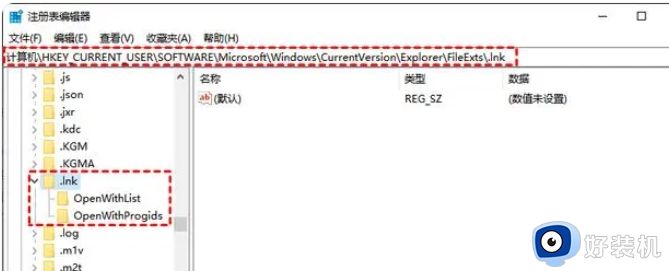
3. 再将Openwithlist和Openwithprogids内的除默认和lnkfile以外的所有选项,都点击鼠标右键删除。
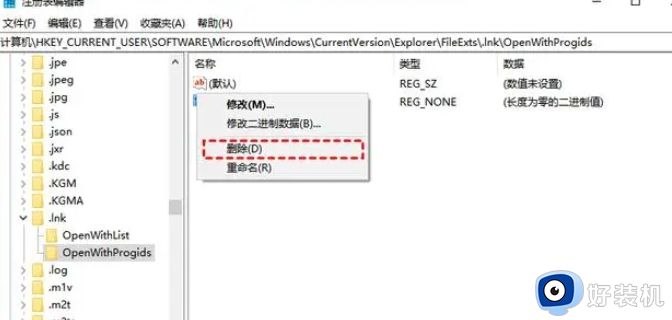
保存退出,重启电脑后生效。双击桌面快捷方式,查看找不到应用程序问题是否解决。
方法二. 修复还原系统文件
1. 按下Windows+x打开菜单,点击“Windows PowerShell(管理员)”。
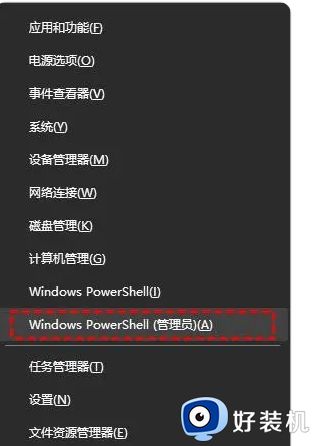
2. 键入以下命令:sfc /SCANNOW,并点击回车。该命令可以修复部分系统文件。
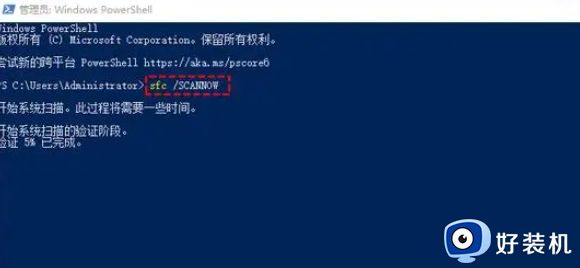
3. 如果检查到问题,但无法修复,你可以输入命令:Dism /Online /Cleanup-Image /ScanHealth,并点击回车。这条命令将扫描全部系统文件并和官方系统文件对比。
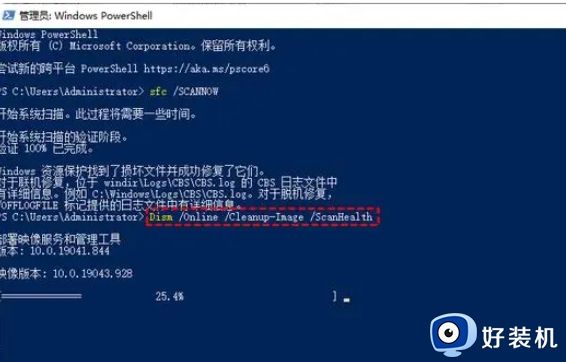
4. 上一步完成后输入命令:Dism /Online /Cleanup-Image /CheckHealth,并点击回车。这条命令必须在前一条命令执行完以后运行,并在发现系统文件有损坏时使用,它可以查看损坏程度。
5. 上一步完成后输入命令:Dism /Online /Cleanup-image /RestoreHealth,并点击回车。这条命令是把那些不同的系统文件还原成官方系统源文件。
6. 完成后重启,再键入以下命令:sfc /SCANNOW,并点击回车。检查系统文件是否被修复。修复成功后,双击桌面快捷方式,查看问题是否解决。
以上内容讲解win11打开文件夹找不到应用程序的两种解决方法,几个步骤设置之后,打开文件夹就可以正常打开使用。