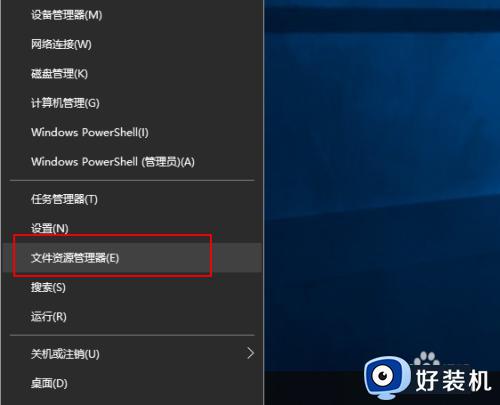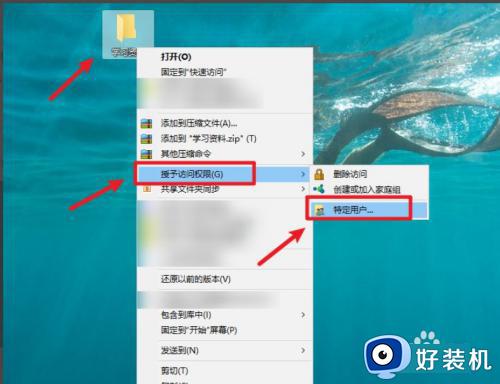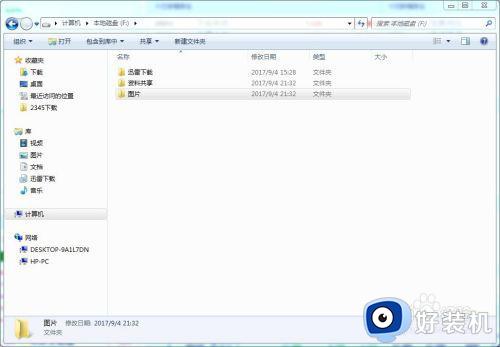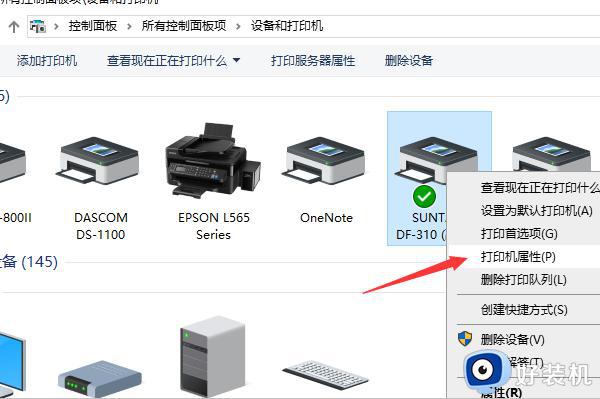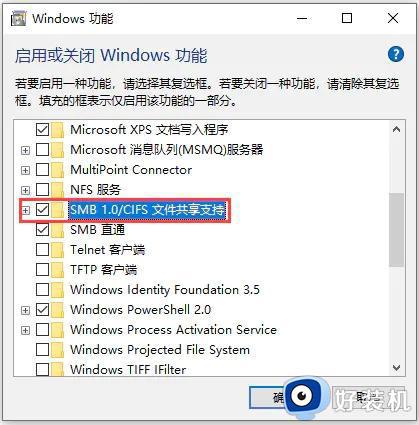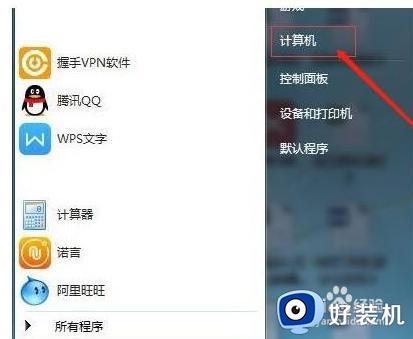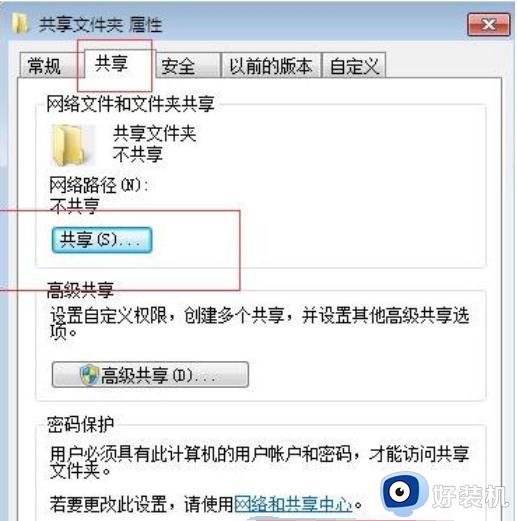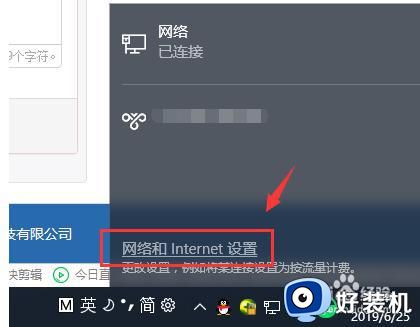两台win10电脑如何共享文件 两台win10电脑共享文件的三种设置方法
两台win10电脑共享文件可以提高工作效率,而且还能使得文件统一管理,减少重复存储,减少空间占有率。电脑小白不知道两台win10电脑如何共享文件,方法其实很多种,现在小编来介绍具体设置方法。
推荐:win10旗舰版系统

方法一、使用移动硬盘、U盘等外接设备进行传输
有U盘或移动硬盘的话,可以考虑使用这种介质进行传输。U盘和移动硬盘是我们日常使用比较频繁的外接储存设备,也是较为传统的文件传输方法。如果传输的是小文件,那么使用U盘就足够了;如果传输的文件比较大,或者数量比较多,则可以选择移动硬盘,基本1T容量也够用了,操作也比较简单。
1、将外部硬盘驱动器连接到第一台电脑。
2、打开您的文件管理器并找到您的新设备。
3、拖动或复制所需的文件。
4、将外部驱动器连接到第二台电脑,粘贴文件,这样就完成文件传输了。

方法二、网络共享文件
如果两台电脑处于同一个局域网中,我们还可以利用局域网共享文件,这比使用U盘传输文件还更快,它甚至可以在多台电脑之间实现文件共享。
操作步骤如下:
1、将两台计算机连接到同一局域网中。2、在两台 PC 上启用文件和打印机共享。
3、选择控制面板 → 网络和 Internet → 网络和共享中心 → 高级共享设置。
4、在文件和打印机共享下,单击打开文件和打印机共享。
5、打开“文件资源管理器”,单击左侧面板中的“网络”,然后单击“显示可用电脑”,然后复制并粘贴您要传输的文件,这样就可以实现文件共享啦。
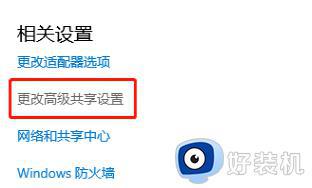
方法三、网线直连传输文件
有些时候如果没有网络和移动硬盘的情况下,win10两台电脑如何共享文件?这个时候我们可以通过用一根网线直连的方式来实现文件共享,这种方法比较适合传输大型文件,速度更快。那么如何用一根网线连接两台电脑进行数据传输呢?
1、设置电脑IP,首先打开下图界面,点击本地连接。
2、点击属性。
3、选择Internet协议版本4(TCP/IPv4),在出现的弹窗中设置IP。
4、设置第一台电脑IP,我们再设置第二台电脑IP。
5、IP都设置完成之后,我们再设置共享文件夹,在需要复制文件的电脑,将需要复制的文件放到某一文件夹下,然后共享该文件夹。
6、右键文件夹,选择属性,然后在属性面板点击高级共享。
7、勾选共享此文件夹。
8、设置权限,共享完成。
9、WIN+R 调出运行窗口,在输入框输入第一台电脑设置的IP,再回车确认。
10、输入第一台电脑的用户名和密码,我们就可在打开的界面看到共享的文件夹。双击刚才的共享文件夹,我们就可访问该文件夹下的文件了。
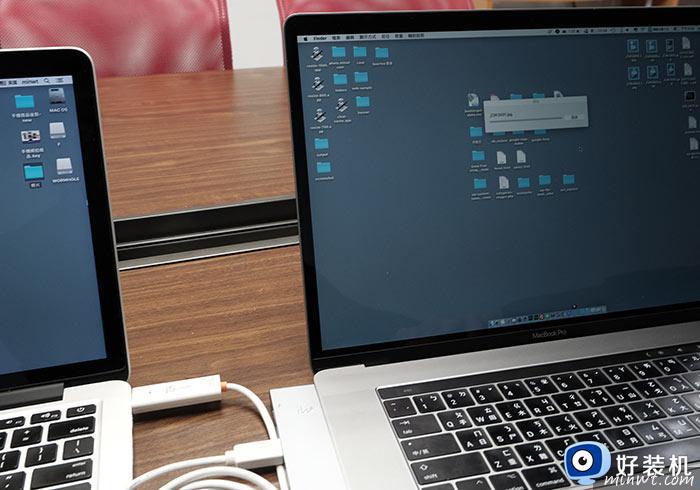
上述介绍让两台win10电脑共享文件的三种设置方法,文件共享之后可以促进沟通和交流,对我们日常工作有很多方面帮助。