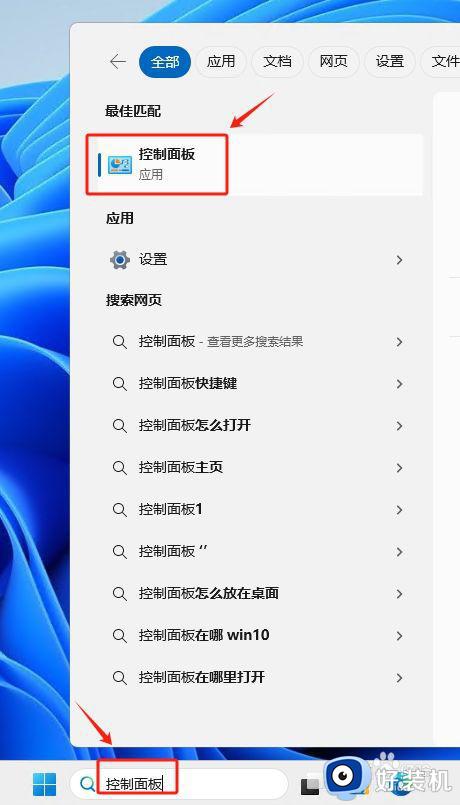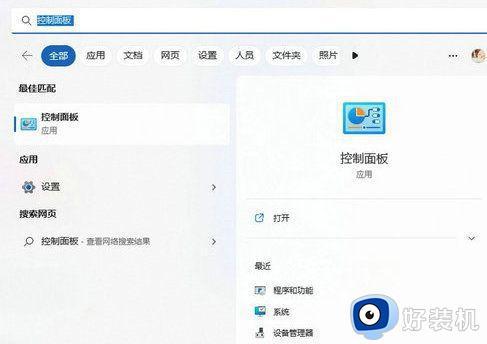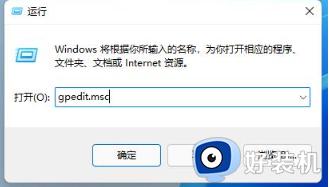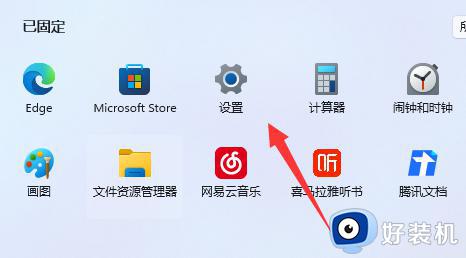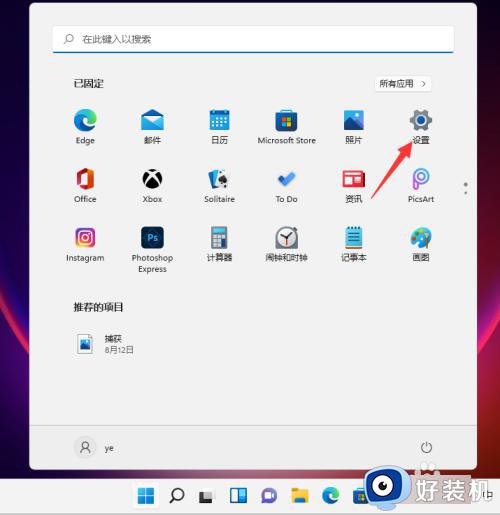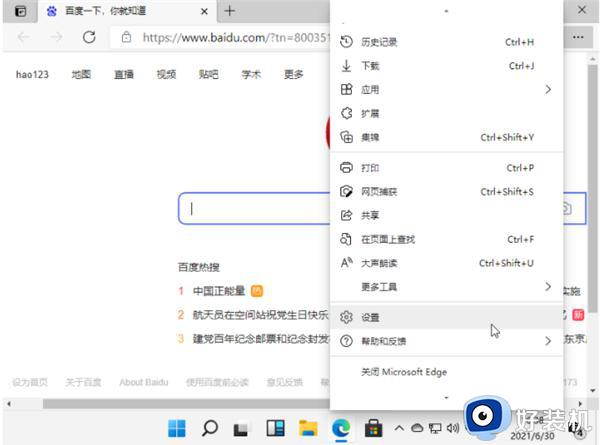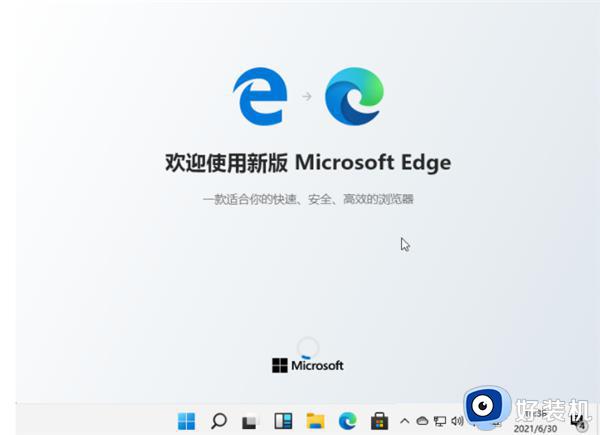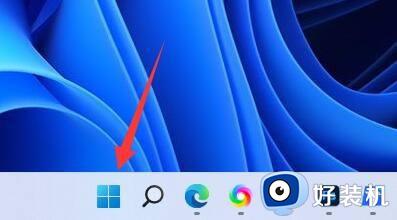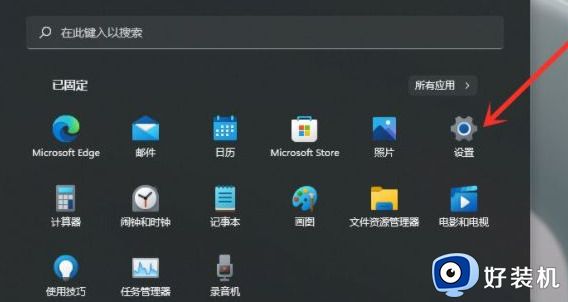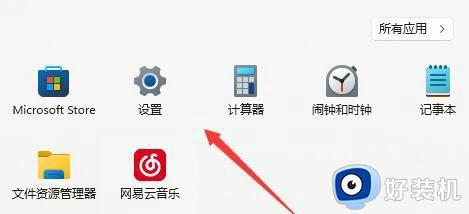tls安全设置未设置为默认设置win11怎么回事 win11提示tls安全设置未设置为默认设置如何处理
时间:2024-05-26 10:17:00作者:huige
最近有不少win11系统用户在使用浏览器的时候,反映说遇到了这样一个问题,就是突然提示tls安全设置未设置为默认设置,很多人遇到这样的问题都不知道该怎么办,有遇到一样情况的用户们,可以跟随着笔者的步伐一起来学习一下win11提示tls安全设置未设置为默认设置的详细处理方法。
方法如下:
1、在电脑桌面中双击“IE浏览器”图标。
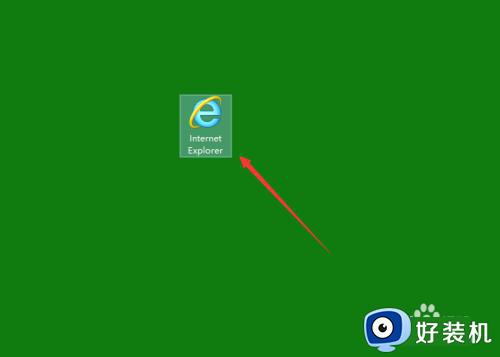
2、打开页面中单击“工具”选项。
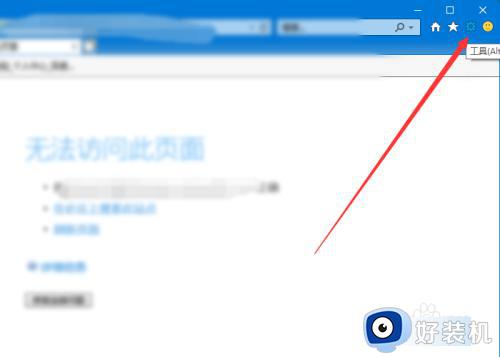
3、然后弹出列表选项中单击“Internet选项”。
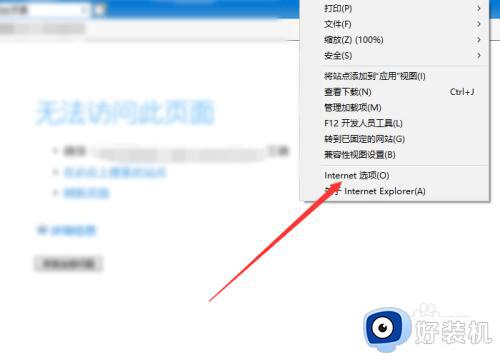
4、打开Internet选项对话框中单击“高级”选项卡。
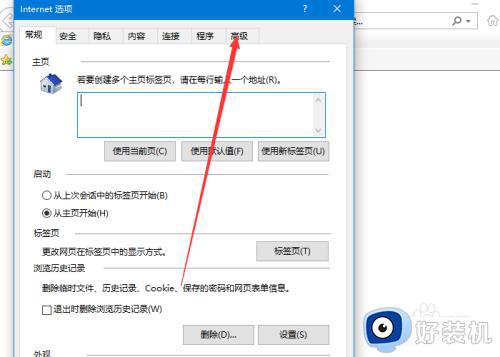
5、在设置选项框翻找“安全选项栏”后勾选“使用TLS 1.0、使用TLS 1.1、使用TLS 1.2、使用TLS 1.3”选项。
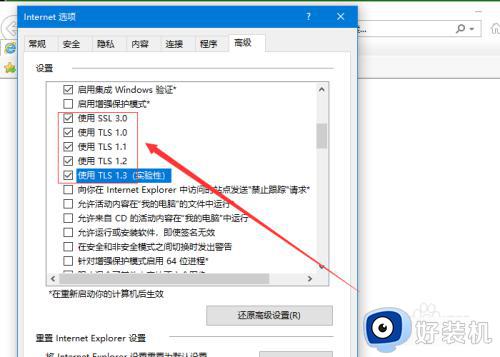
6、然后在Internet选项对话框中单击“确定”按钮,随后重启电脑即可。
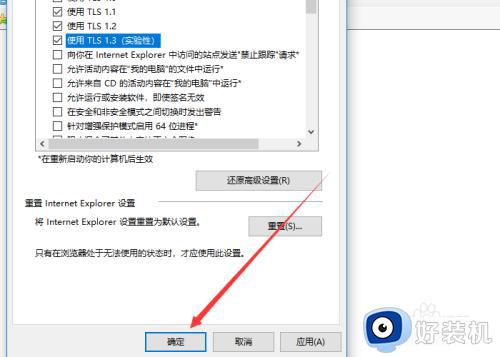
关于tls安全设置未设置为默认设置win11的详细解决方法,有遇到一样情况的话可以学习上述方法步骤来进行解决,相信可以帮助到大家。