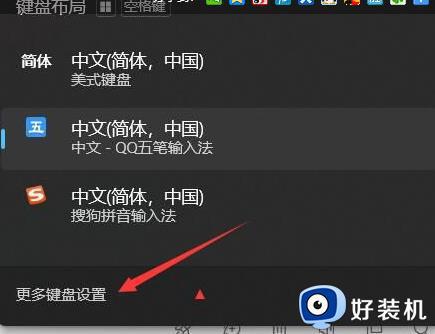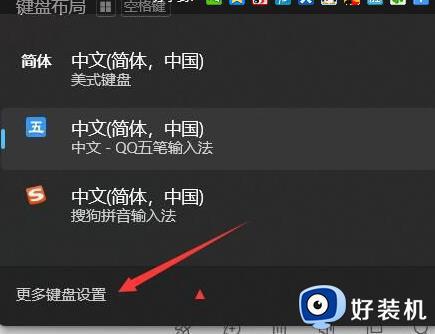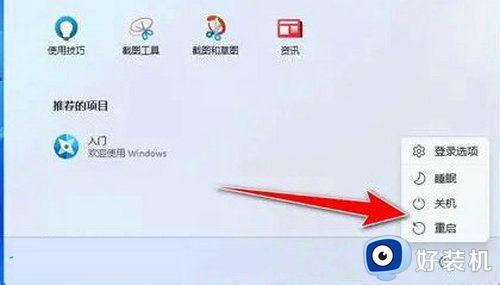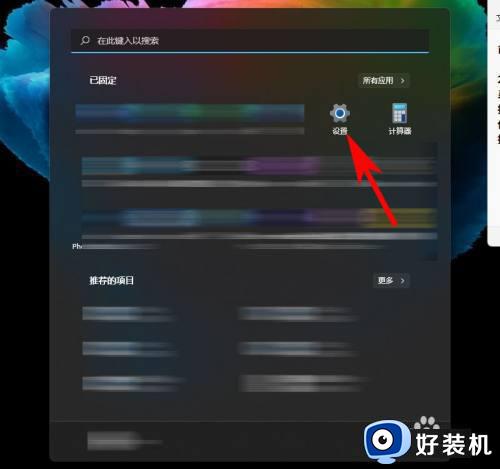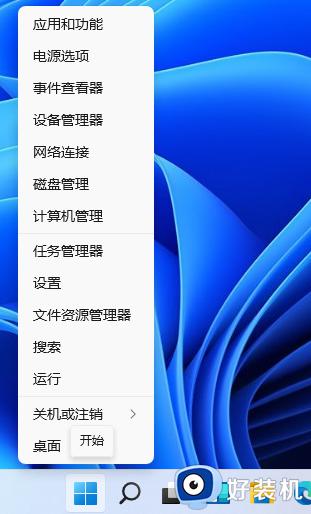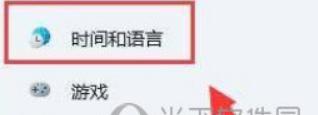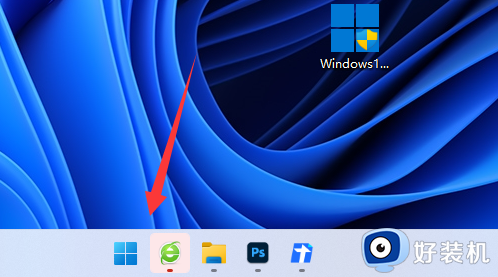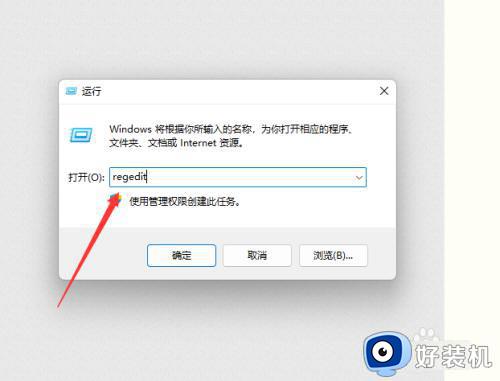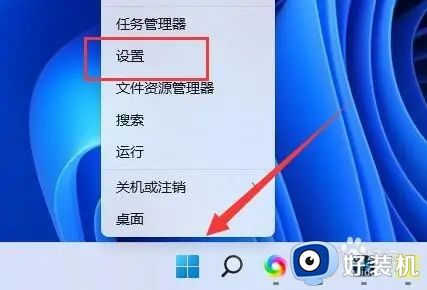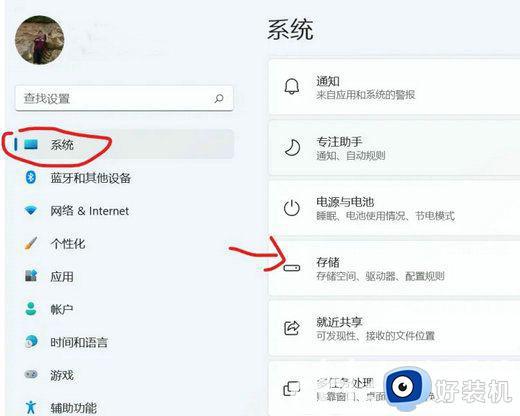win11怎么设置美式键盘成默认 win11设置美式键盘为默认方法
时间:2024-04-20 10:18:00作者:xinxin
虽然在win11系统中自带有微软输入法工具,但是依旧有用户会在电脑里安装第三方输入法工具来使用,当然为了防止出现冲突,因此也可以选择将win11系统自带美式键盘输入法设置成默认,那么win11怎么设置美式键盘成默认呢?这里小编就给大家讲解的win11设置美式键盘为默认方法。
推荐下载:win11官方iso镜像下载
具体方法:
1、打开开始菜单,点击【设置】进入win11设置界面;
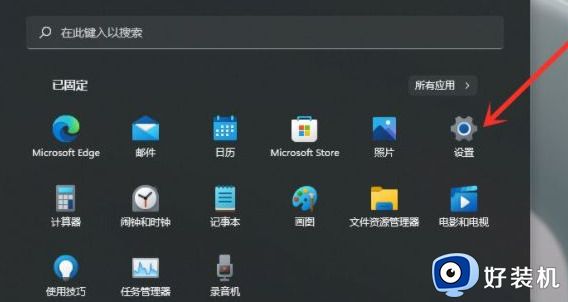
2、选择【时间和语言】,然后点击【输入】选项;
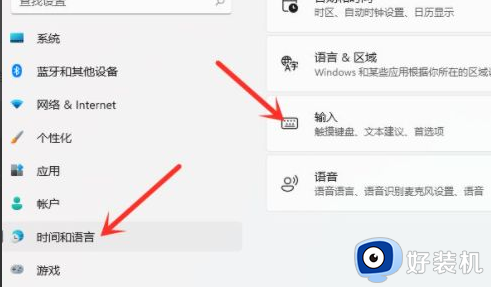
3、进入【输入】界面,点击【高级键盘设置】;
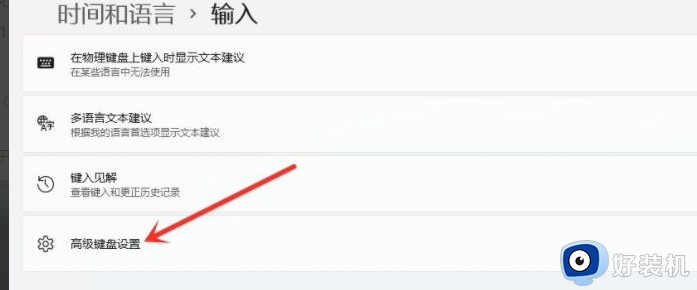
4、进入【高级键盘设置】界面,点击顶部的下拉选框,即可选择你想要的默认输入法了;
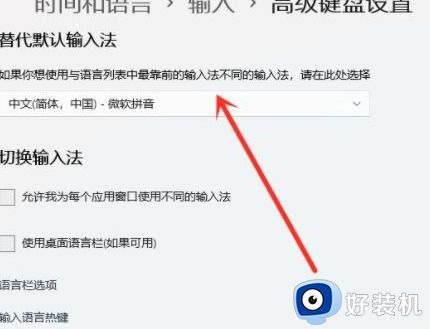
5、然后默认输入法就设置好了。
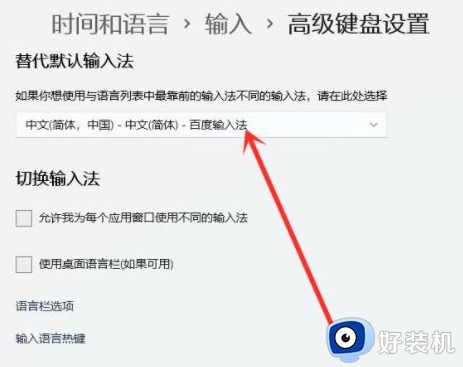
上述就是小编告诉大家的win11设置美式键盘为默认方法了,如果你也有相同需要的话,可以按照上面的方法来操作就可以了,希望本文能够对大家有所帮助。