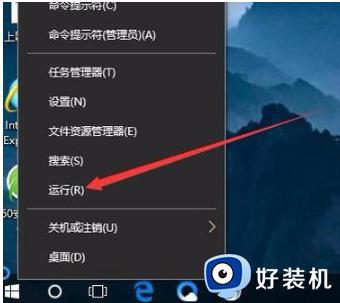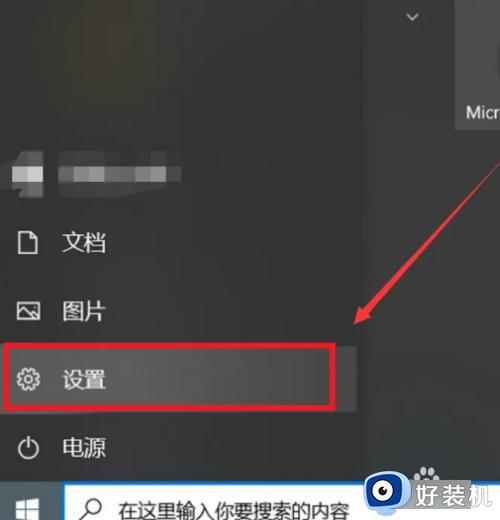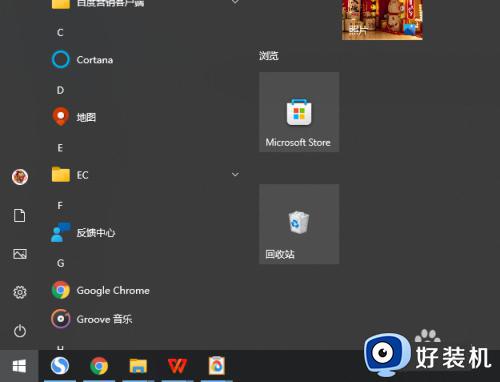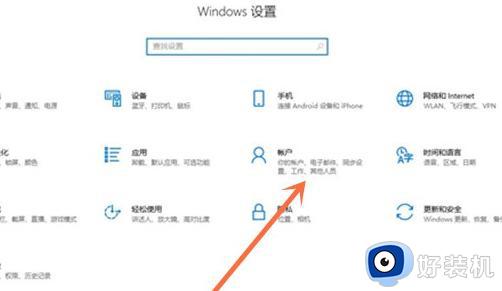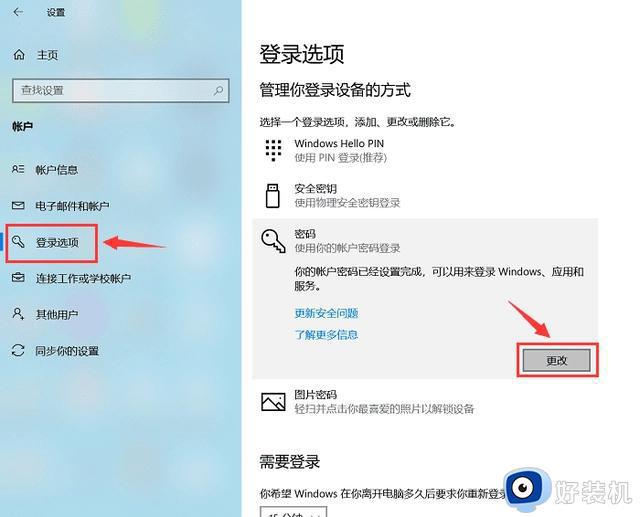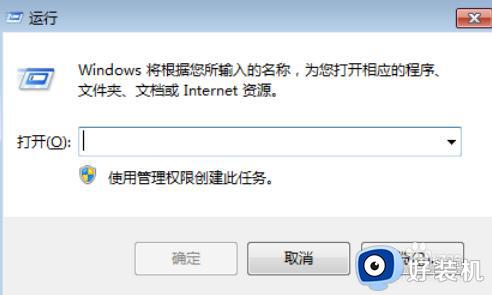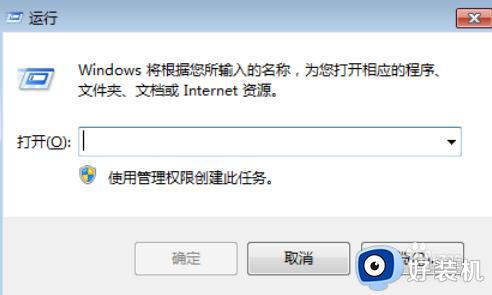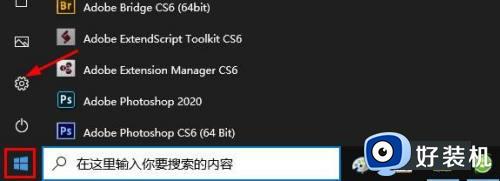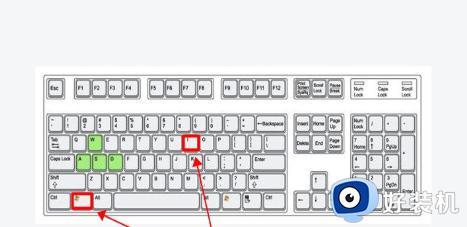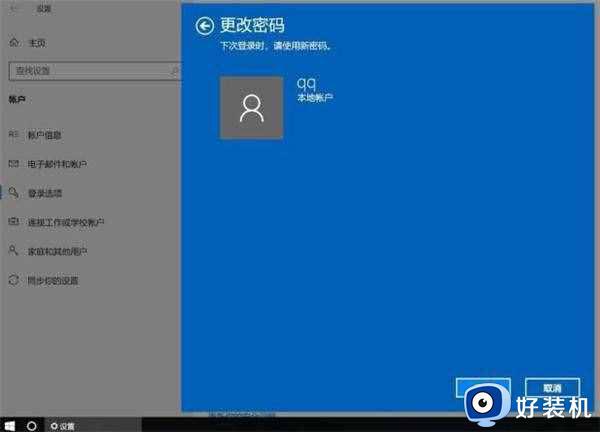win10关闭开机密码失败怎么办 如何解决win10无法取消开机密码
时间:2023-12-13 10:18:48作者:zheng
我们在使用win10电脑的时候如果觉得开机密码太麻烦的话,可以将密码取消,但是有些用户在尝试取消win10电脑的开机密码时却发现总是出现取消失败的情况,那么该如何解决win10无法取消开机密码呢?今天小编就给大家带来win10关闭开机密码失败怎么办,如果你刚好遇到这个问题,跟着我的方法来操作吧。
推荐下载:WIN10旗舰版
方法如下:
1、首先打开Windows10系统后,右键点击桌面左下角的开始按钮。在弹出的菜单中点击“运行”菜单项。
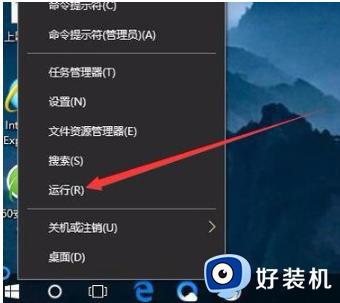
2、这时就可以打开Windows10系统的运行窗口了。

3、然后在弹出窗口中输入Control Userpasswords2命令,点击确定按钮。

4、在打开的用户账户窗口中,去掉“要使用本计算机,用户必须输入用户名和密码”前的勾选,然后点击应用按钮
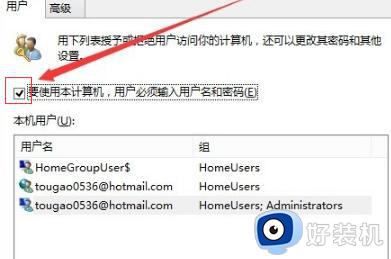
5、在弹出窗口中输入自动登录的用户名与密码,最后点击确定保存退出。
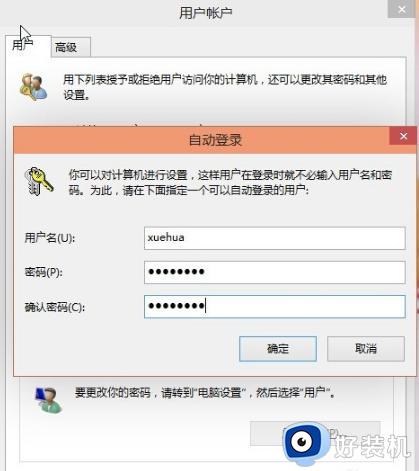
6、重新启动电脑后,下次开机就不用输入登录密码即可实现自动登录了。

wwin10关闭开机密码失败怎么办就为大家介绍到这里了。若是你也遇到同样情况的话,不妨参考本教程操作看看!