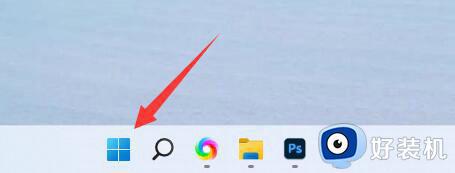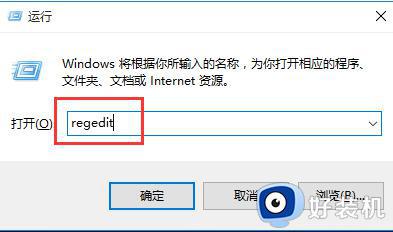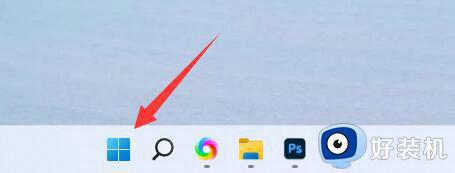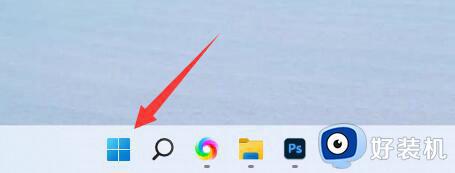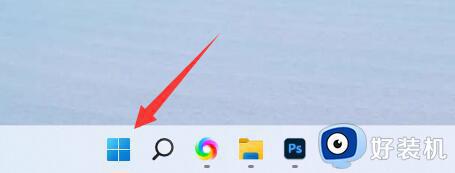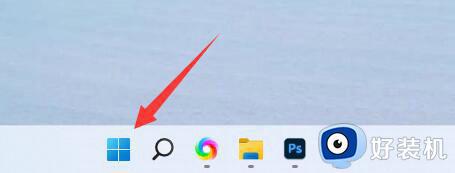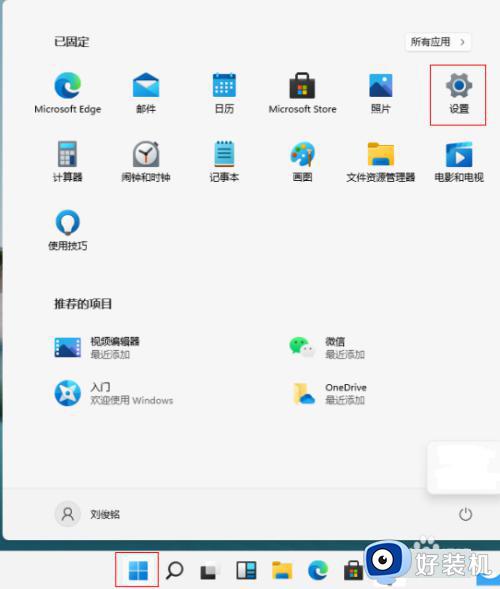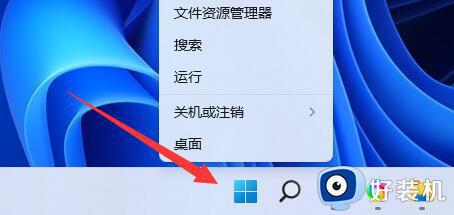win11照片查看器怎么设置 win11系统如何设置照片查看器
很多用户对于win11镜像系统都比较好奇,因此也都想要体验这款全新系统,可是作为新的系统很多小伙伴也是对于具体操作不是特别的了解,同时用户想要使用win11照片查看器打开图片时也没有找到,对此win11照片查看器怎么设置呢?这里小编就来教大家win11系统设置照片查看器方法。
具体方法:
1、首先我们按win+r键打开运行窗口,输入命令”regedit"回车确认。
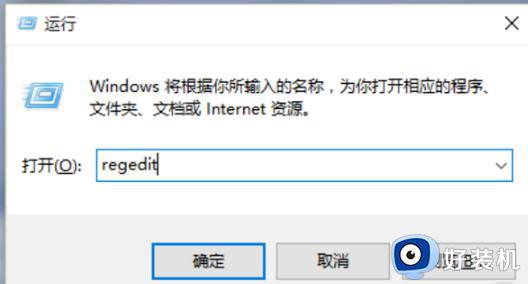
2、进入到注册表编辑器中,我们双击左侧的目录,依次打开“HKEY_LOCAL_MACHINESOFTWAREMicrosoft”目录。
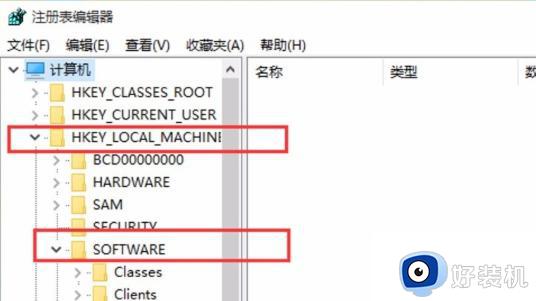
3、然后在Microsoft目录下,我们需要找到“Windows Photo ViewerCapabilitiesFileAssociations”目录项,直到看到该子目录下的一系列关键文件。
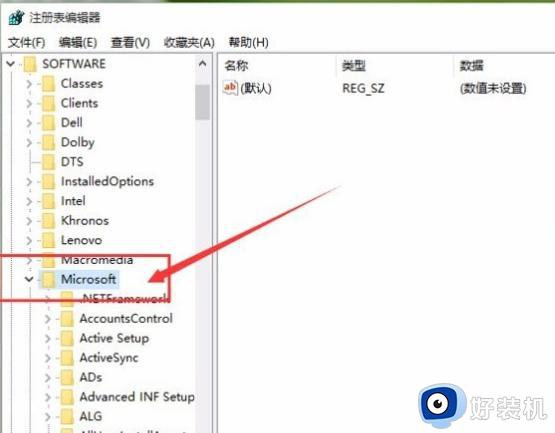
4、我们在FileAssociations目录中,右键选择“新建-字符串值”菜单。
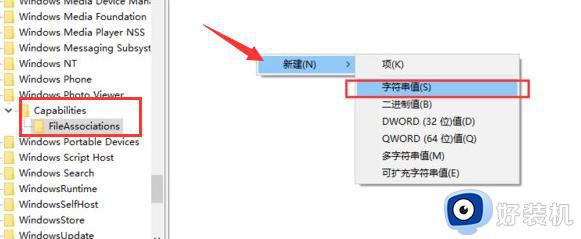
5、这时候如果你想要使用Windows照片查看器查看.png后缀的文件,那么数值名称写为.png,数值数据还是为PhotoViewer.FileAssoc.Tiff。换句话说,只要你想更改任何格式的图片文件打开方式,那么数值名称就是.格式名称,数值数据一直为PhotoViewer.FileAssoc.Tiff。
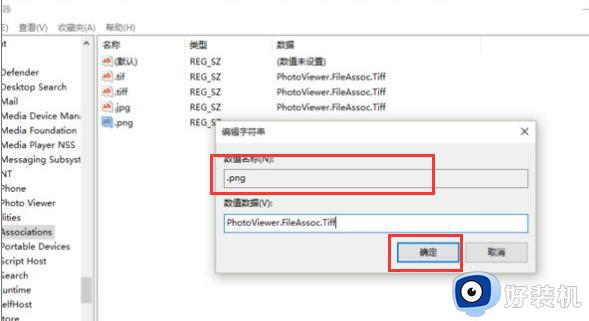
6、然后我们就成功修改了图片文件的打开方式,我们可以关闭注册表编辑器。然后对着你想要打开的图片格式的文件击右键,选择“打开方式”,就可以看到打开程序列表中有“Windows照片查看器”。
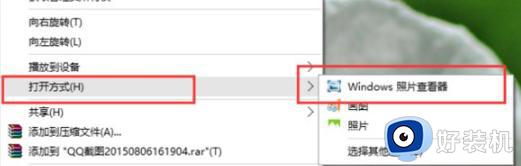
以上就是小编教大家的win11系统设置照片查看器方法了,还有不清楚的用户就可以参考一下小编的步骤进行操作,希望能够对大家有所帮助。