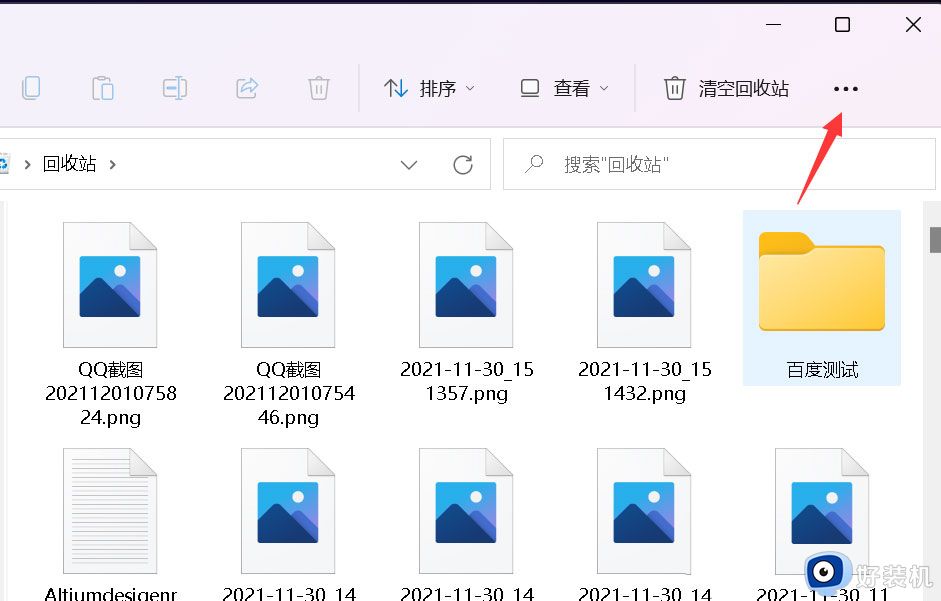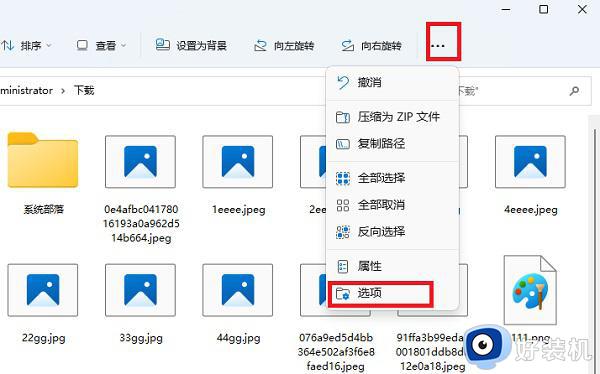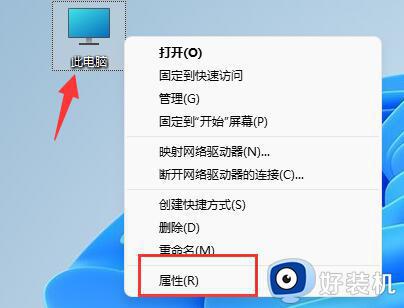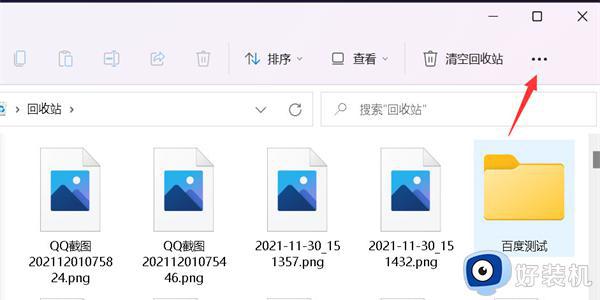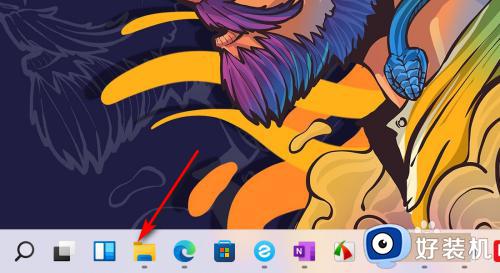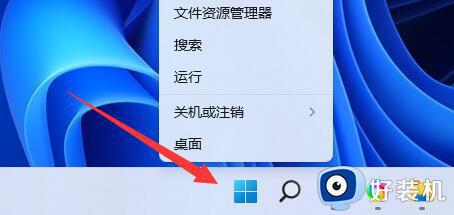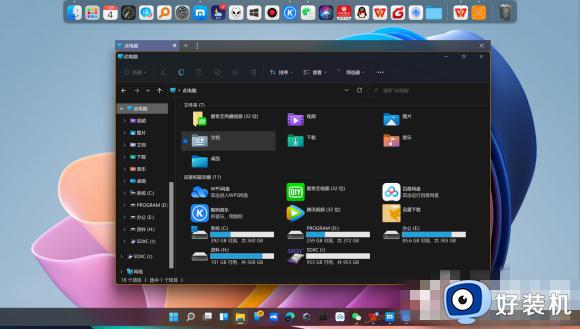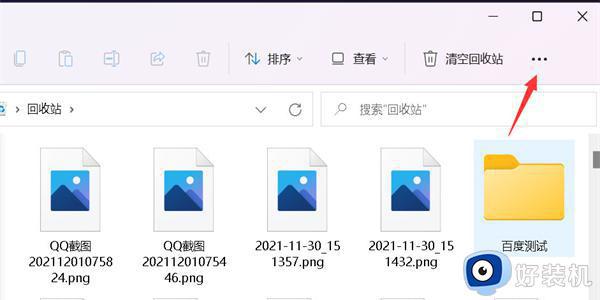win11照片预览不显示怎么办 win11照片不显示预览如何解决
时间:2024-05-10 10:13:29作者:xinxin
在win11电脑中存放的众多不同格式照片中,用户在查找浏览时,不仅可以通过照片名称来搜索,还可以查看照片预览图来辨别,不过很多用户的win11电脑中照片图标都没有显示预览图,对此win11照片预览不显示怎么办呢?接下来小编就给大家介绍win11照片不显示预览如何解决全部内容。
推荐下载:win11系统中文版
具体方法:
1、首先点击桌面的文件图标,打开文件资源管理器。

2、打开后,点击红框中的【…】。
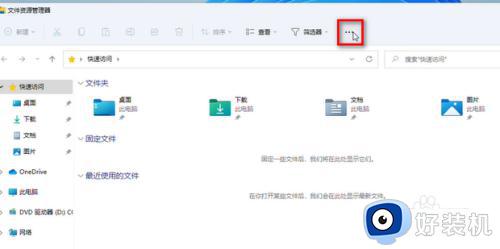
3、点击【选项】。
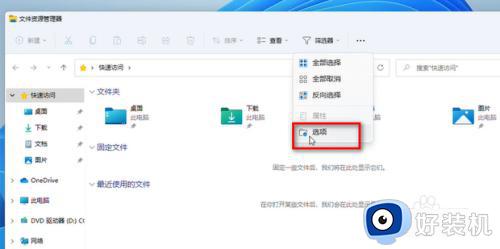
4、点击【查看】。
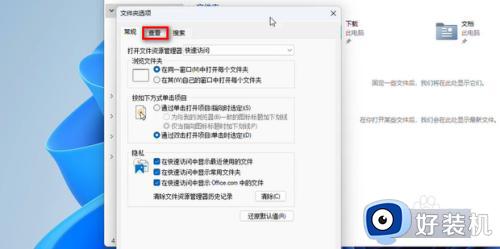
5、将【始终显示图标,从不显示缩略图】前面的【√】给点掉。
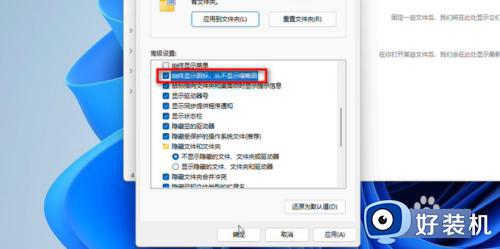
6、点掉后,点击【确定】即可。
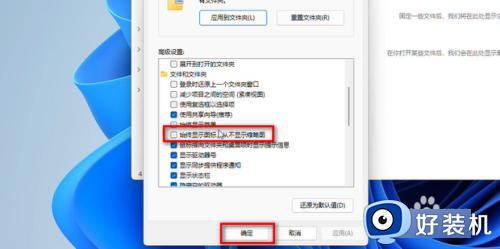
7、如图所示,这样就显示缩略图了。
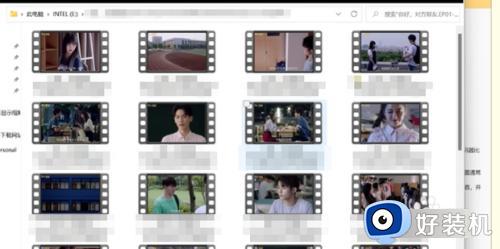
上述就是小编给大家带来的win11照片不显示预览如何解决全部内容了,有出现这种现象的小伙伴不妨根据小编的方法来解决吧,希望能够对大家有所帮助。