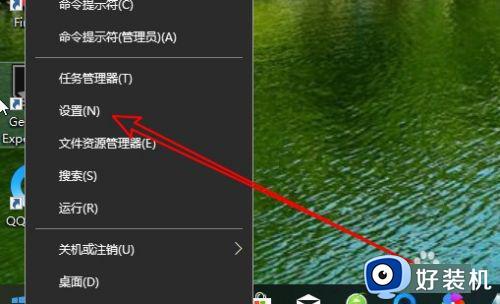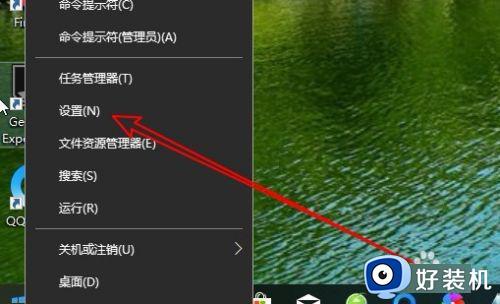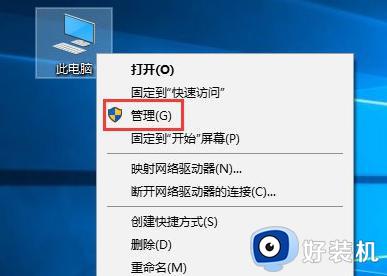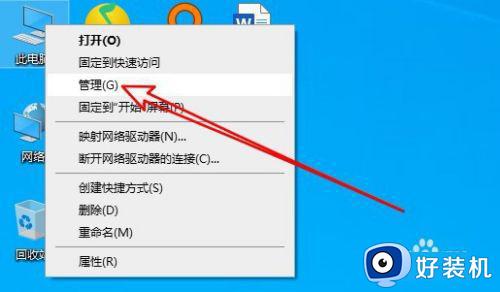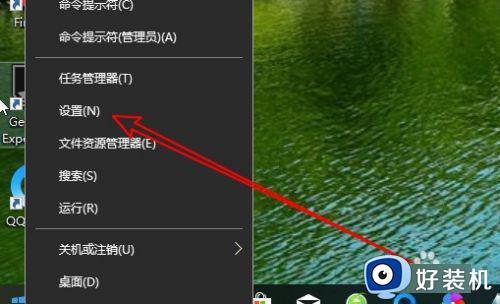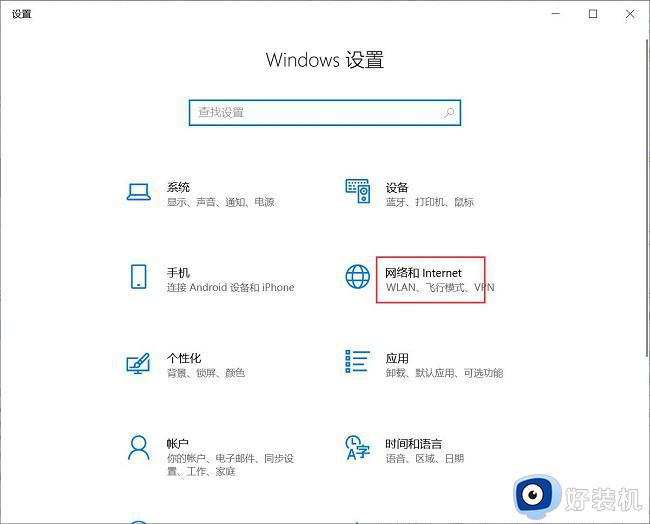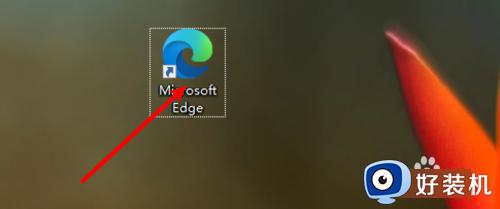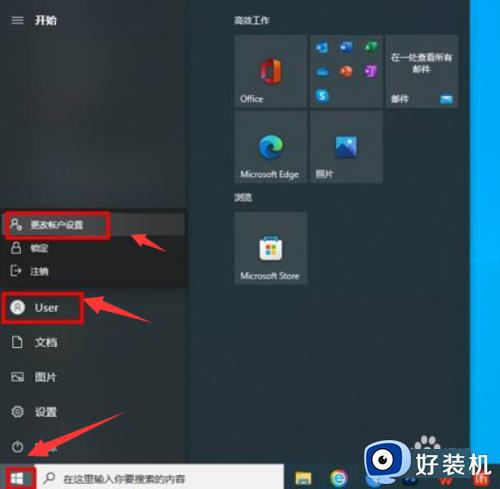win10访问需要用户名和密码怎么办 win10访问需要输入用户名和密码解决方法
同个环境下使用win10免激活版电脑的情况下,不妨通过局域网来设置文件夹的共享模式,以便满足多台电脑能够同时浏览,可是当用户在win10电脑上打开共享文件夹时,却老是会出现需要用户名和密码的提示,对此win10访问需要用户名和密码怎么办呢?下面就是有关win10访问需要输入用户名和密码解决方法。
具体方法如下:
一、共享文件夹所在电脑设置
1、右键我的电脑→管理→系统工具→本地用户和组→用户→中间空白区域右键→新用户。
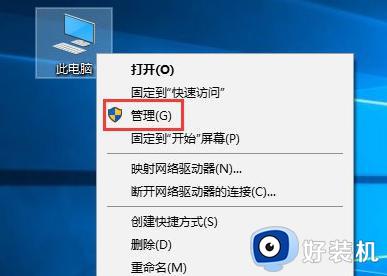
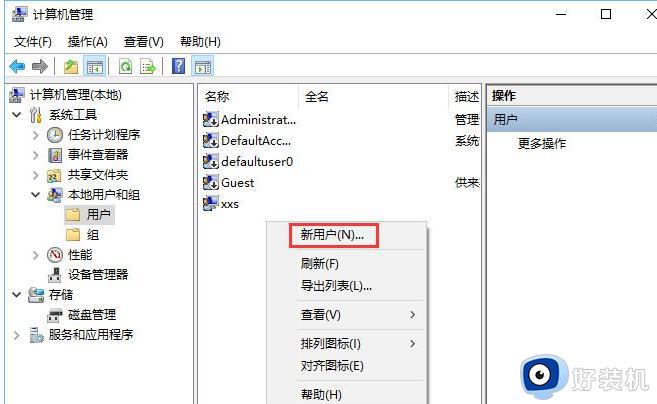
2、输入自设的用户名和密码,如图勾选→创建。
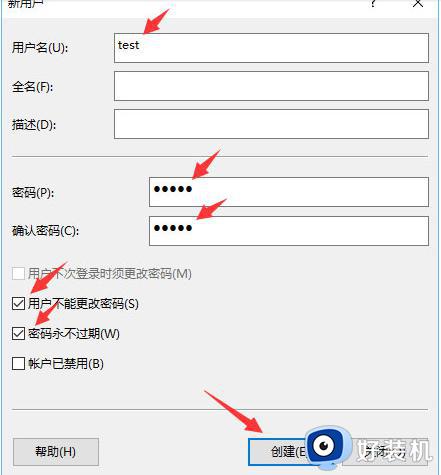
3、右键需要共享的文件见→安全→编辑。
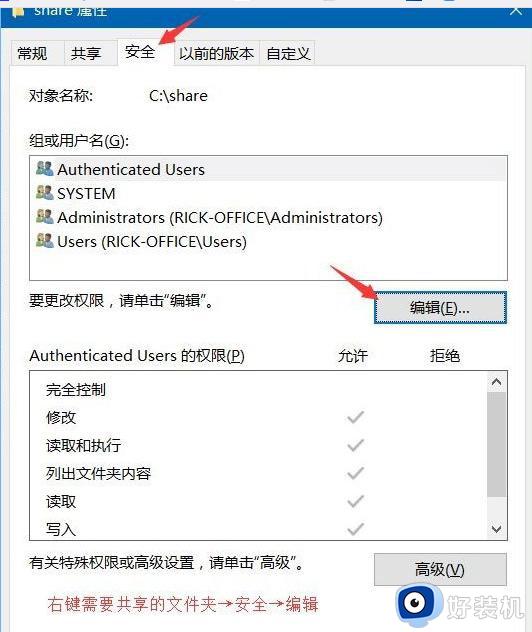
4、点击添加。
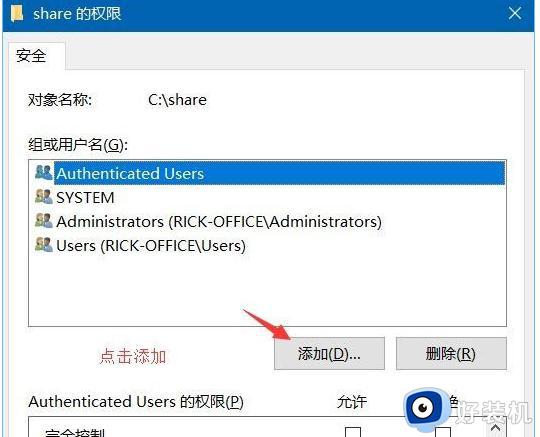
5、输入新建的用户名“test”→检查名称→确定。
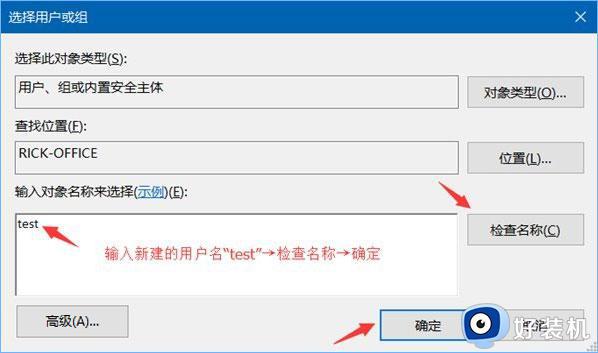
6、选择“test”→勾选允许的权限→确定。
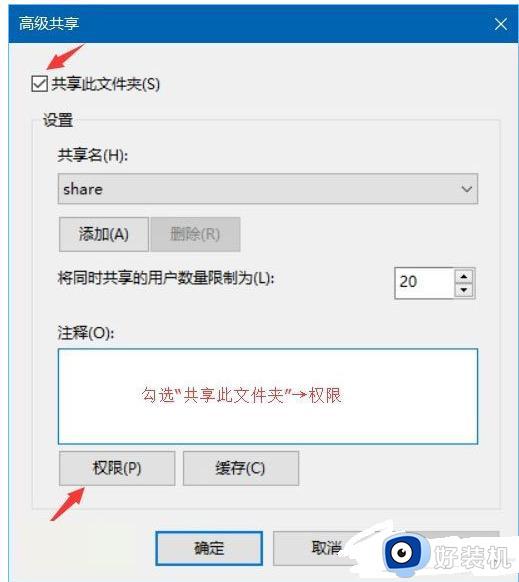
7、共享→高级共享。
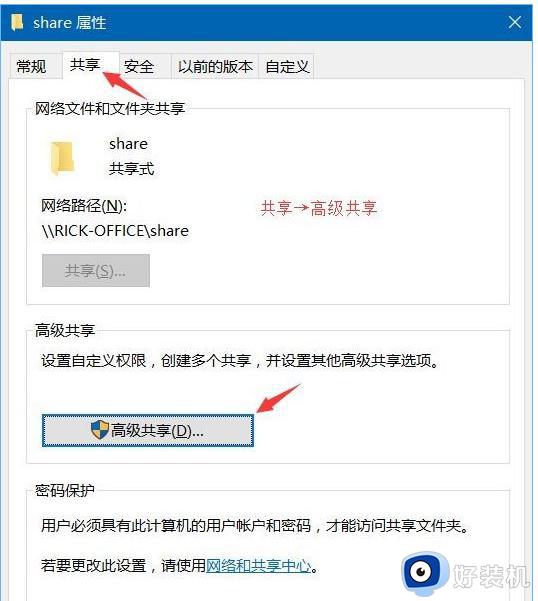
8、勾选“共享此文件夹”→权限。
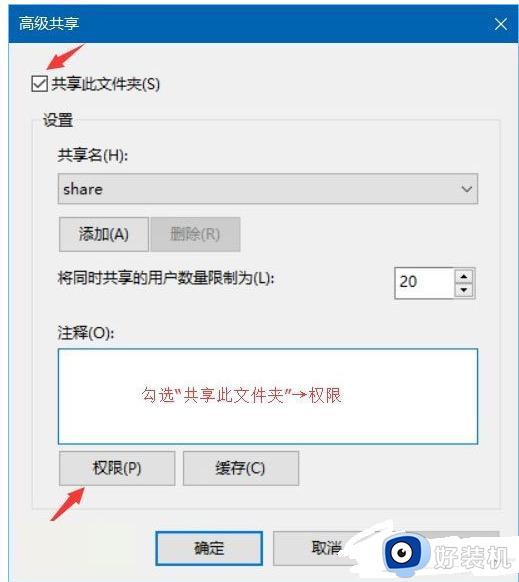
9、选择已有的用户名→删除→添加。
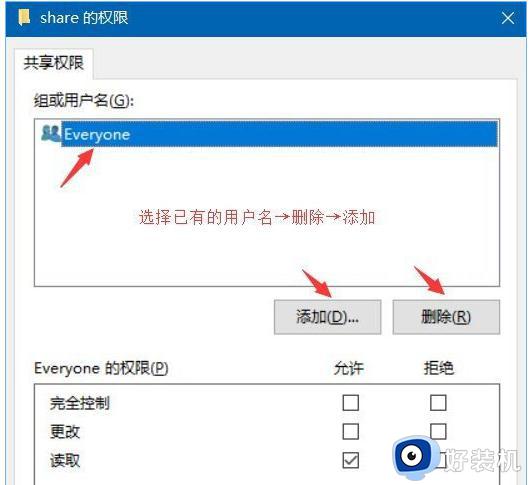
10、输入新建的用户名“test”→检查名称→确定。
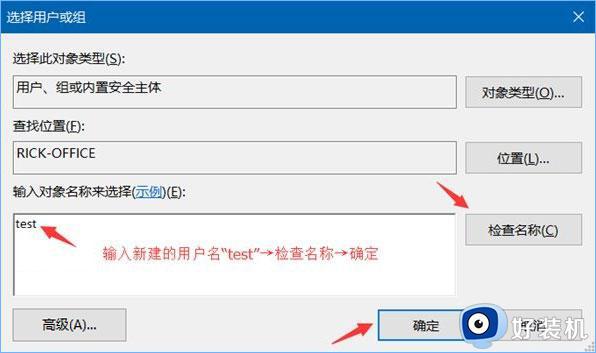
11、选择“test”→勾选允许的权限→确定。
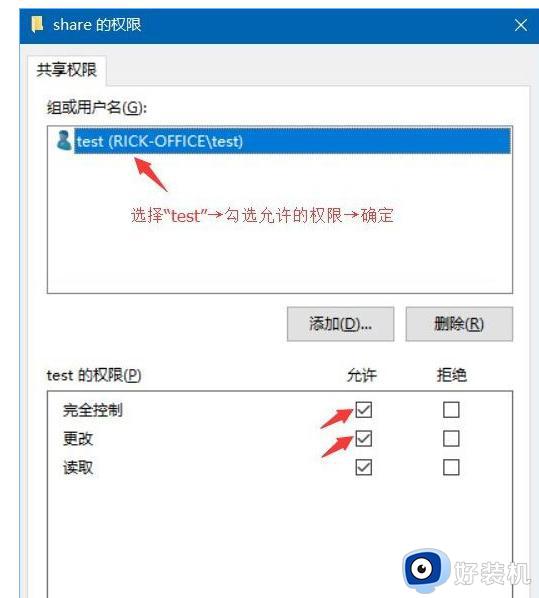
12、运行CMD命令→输入ipconfig→回车键→记下IPv4地址。
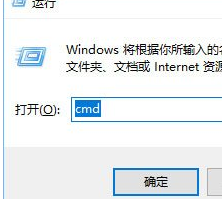
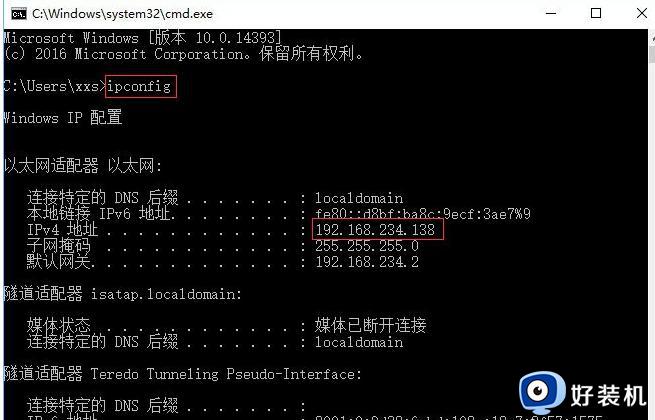
13、打开文件资源管理器→此电脑→计算机→映射网络驱动器。
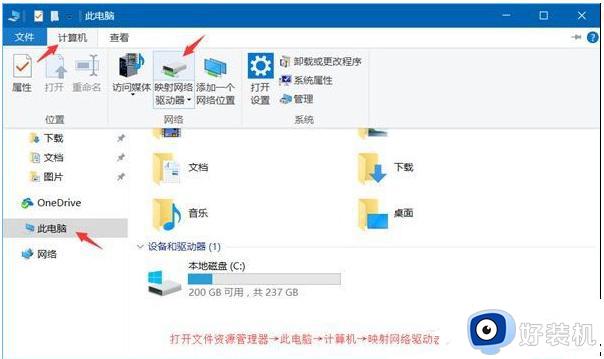
14、输入文件夹\IPv4地址需要共享的文件夹名称→如图勾选→完成。
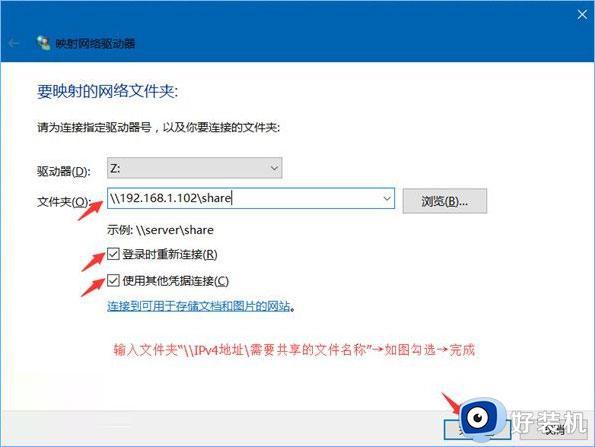
15、在弹出的窗口输入之前设的用户名和密码→确定。
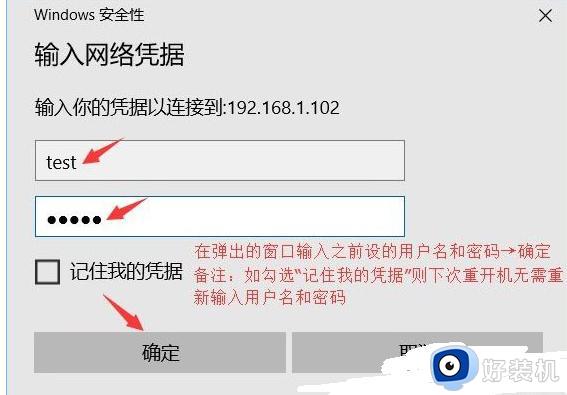
备注:如勾选“记住我的凭据”则下次重开机无需重新输入用户名和密码。
二、访问的电脑设置
1、运行CMD命令→输入“net use * /delete”→回车键→输入Y→回车键。(此步骤只需首次操作)

2、打开文件资源管理器→网络→找到共享的“share”文件夹右键→映射网络驱动器→如图勾选→完成。
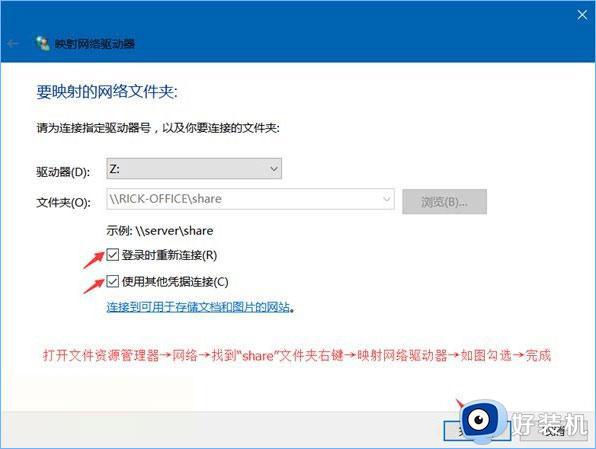
3、在弹出的窗口输入之前设的用户名和密码→确定。
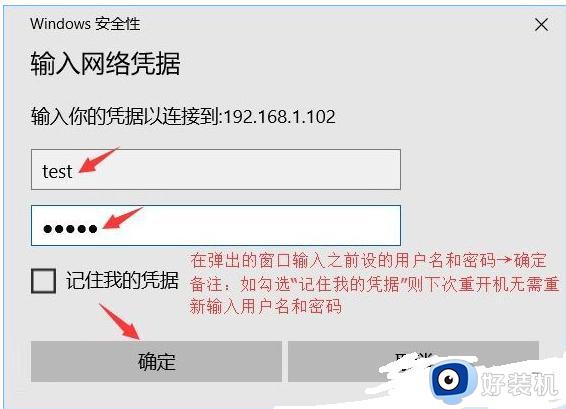
备注:如勾选“记住我的凭据”则下次重开机无需重新输入用户名和密码。
以上就来教大家的win10访问需要输入用户名和密码解决方法了,有遇到这种情况的用户可以按照小编的方法来进行解决,希望本文能够对大家有所帮助。