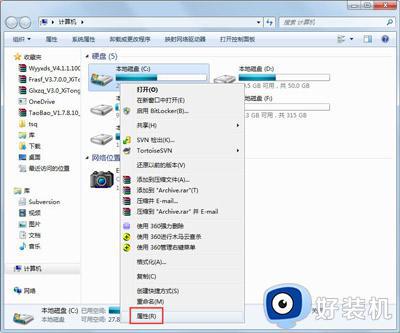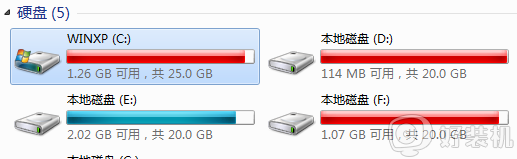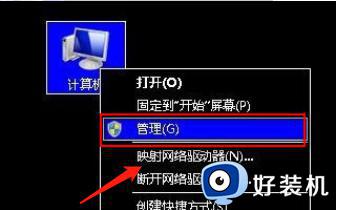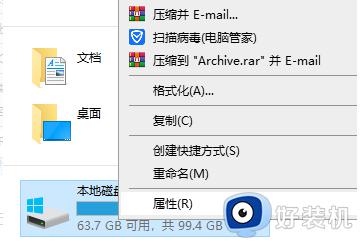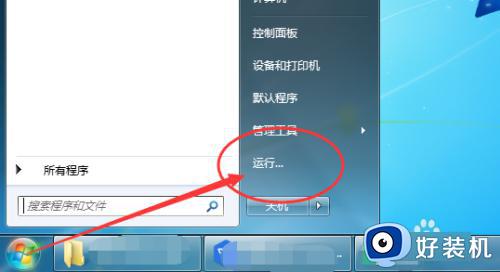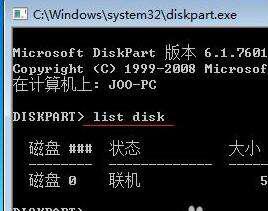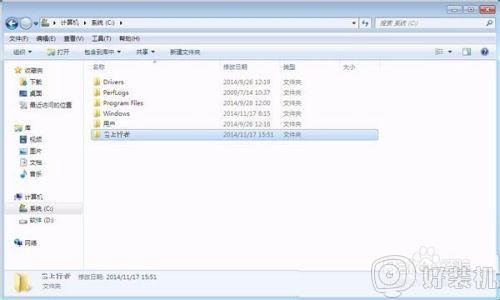win7解决C盘空间越来越小的办法 win7系统C盘空间越来越小怎么办
有时候,我们在win7旗舰版电脑上下东西的时候,由于忘记修改下载路径,导致一些文件下载到c盘中,长以此往,在没有及时清理win7电脑垃圾文件的情况下会导致c盘满了的情况出现,那么win7旗舰版c盘满了怎么办呢?今天小编就给大家带来win7c盘满了清理操作方法。
下载推荐:win7纯净版镜像
具体操作如下:
第一、优化c盘系统
首先要做的是将一些安装在C盘的程序文件转移到D盘或者其它盘,大家可以使用360搬家工具。也可以先卸载掉安装在C盘软件,然后再下载安装,之后安装在D盘,不过360搬家工具操作更简单值得推荐。
第二、关闭休眠
单击开始菜单
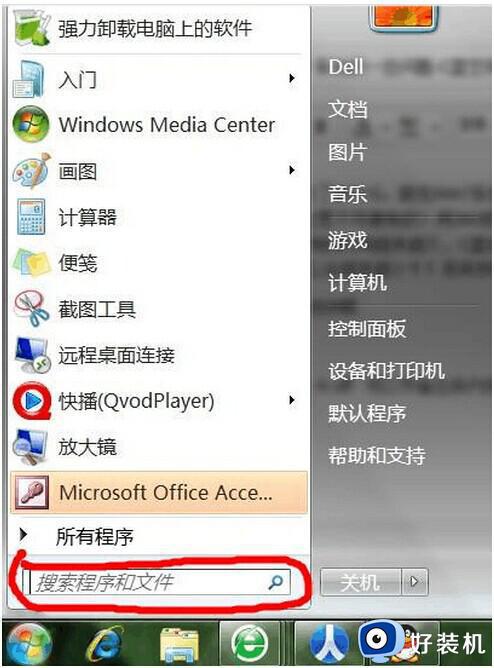
在左边最下面“搜索程序和文件”栏里写“powercfg -h off ”后会出现如图
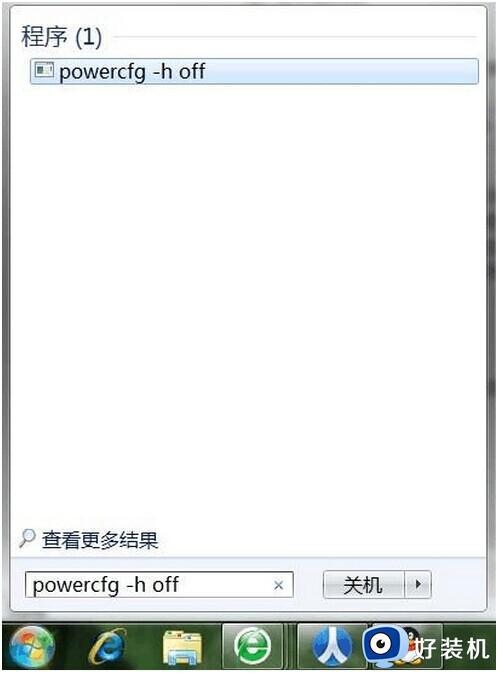
鼠标左键单击powercfg -h off 就OK了,关闭休眠可以节省出来很大的空间。
第三、关闭系统还原
单击开始→控制面板→系统→单击左边的“系统保护”

出现下面菜单如图
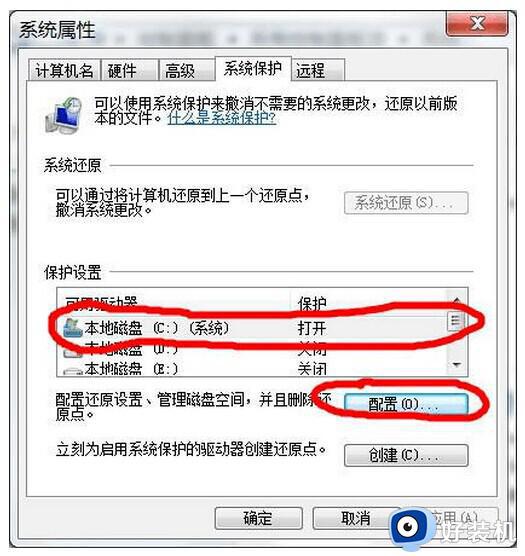
如果C盘的保护打开,那么单击“配置”,出现另一个菜单如图
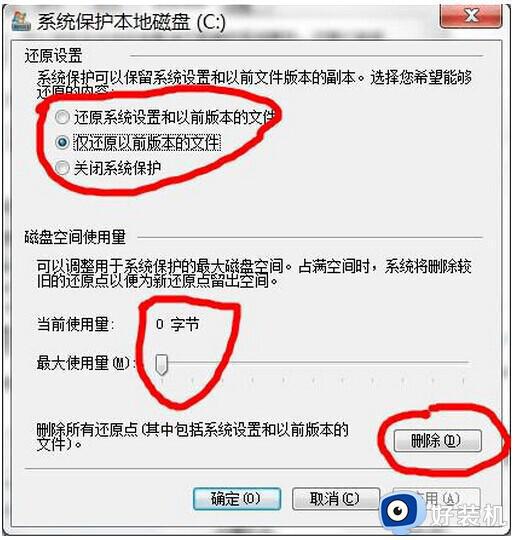
1、 点击删除
2、把坐标轴上的箭头移到最左边,要“当前使用量”显示“0字节”
3、选择“关闭系统保护”
第四、传统清理
点击开始→所有程序→附件→系统工具 用系统自带的“磁盘碎片整理”“磁盘清理”进行C盘整理。
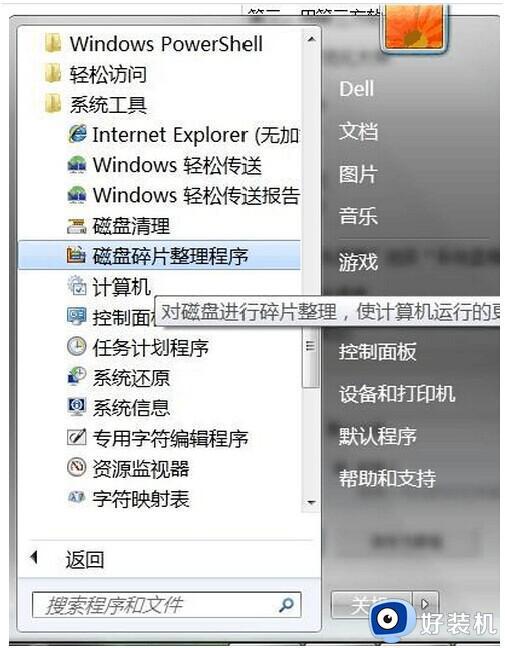
第五,清理缓存垃圾文件
新建一个记事本,把下面的文字复制进去(黑色部分),点“另存为”,路径选“桌面”,保存类型为“所有文件”,文件名为“清除系统LJ.bat”,就完成了。记住后缀名一定要是.bat,你的垃圾清除器就这样制作成功了! 双击它就能很快地清理垃圾文件,大约一分钟不到。======就是下面的文字(这行不用复制)=======================
@echo off
echo 正在清除系统垃圾文件,请稍等......
del /f /s /q %systemdrive%\*.tmp
del /f /s /q %systemdrive%\*._mp
del /f /s /q %systemdrive%\*.log
del /f /s /q %systemdrive%\*.gid
del /f /s /q %systemdrive%\*.chk
del /f /s /q %systemdrive%\*.old
del /f /s /q %windir%\*.bak
del /f /s /q %windir%\prefetch\*.*
rd /s /q %windir%\temp & md %windir%\temp
del /f /q %userprofile%\cookies\*.*
del /f /q %userprofile%\recent\*.*
del /f /s /q "%userprofile%\Local Settings\Temporary Internet Files\*.*"
del /f /s /q "%userprofile%\Local Settings\Temp\*.*"
del /f /s /q "%userprofile%\recent\*.*"
echo 清除系统LJ完成!
echo. & pause
=====到这里为止(这行不用复制)========================
以后只要双击运行该文件,当屏幕提示“清除系统LJ(LJ就是垃圾)完成!
上文就是给大家总结的关于win7解决C盘空间越来越小的办法的全部内容了,平时大家在遇到这种情况的时候,就按照上述的方法进行操作就好了哦。