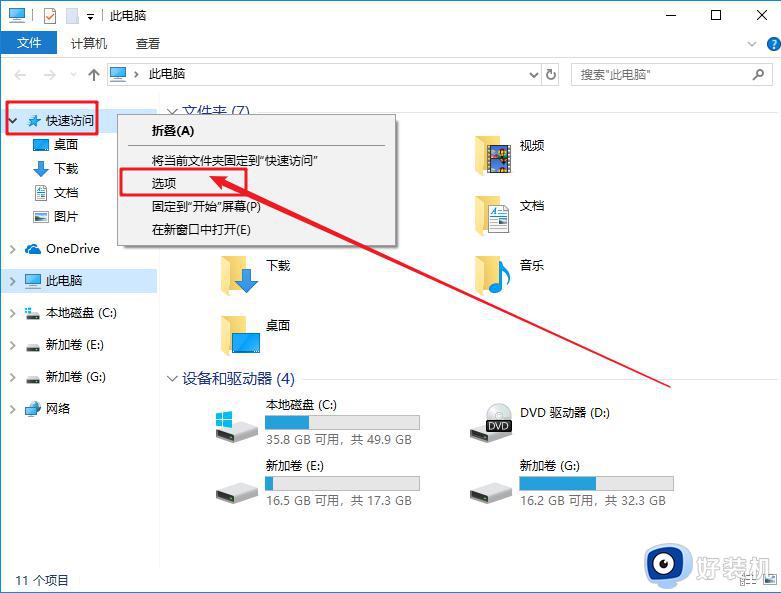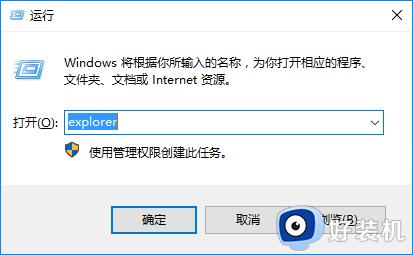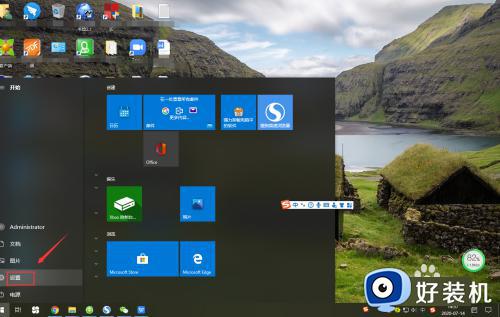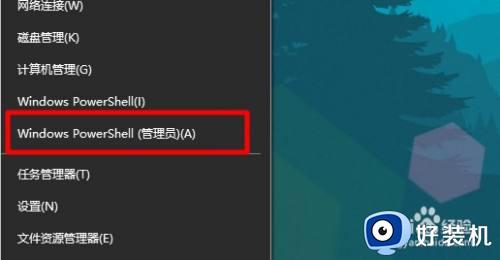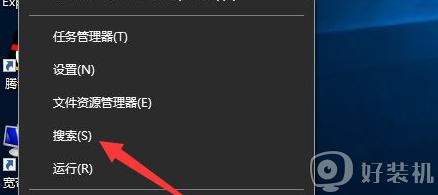怎么取消w10快速访问 win10快速访问关闭小技巧
时间:2022-04-07 10:11:24作者:run
对于win10专业版系统中自带的快速访问功能,很多用户都会选择将其进行关闭,今天小编教大家怎么取消w10快速访问,操作很简单,大家跟着我的方法来操作吧。
具体方法:
方法一:手动删除
1进入任意文件夹或者资源管理器,可以看到左侧的快速访问记录,如下图所示
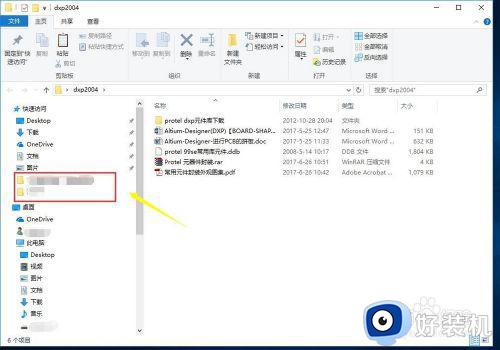
2右键单击你要删除的快速访问记录,选择删除快速访问,如下图所示
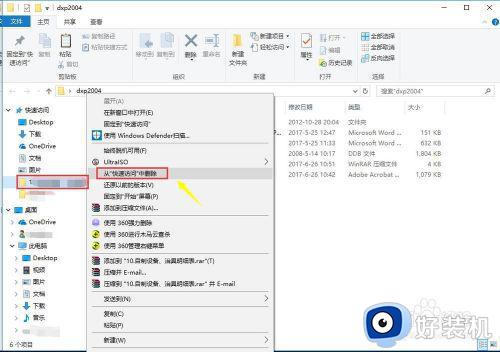
3单条快速访问记录删除成功,你可以如上操作逐条删除,如下图所示
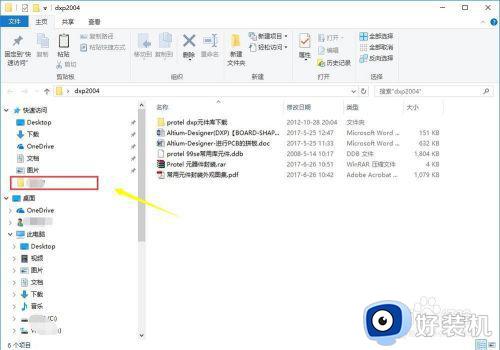
方法二::直接关闭功能
1进入任意文件夹,点击上方的查看选项卡,如下图所示
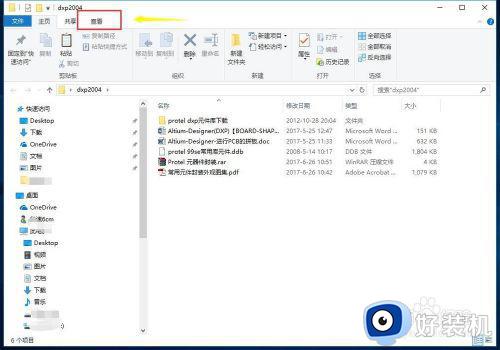
2在查看中点击右上角的选项进入,如下图所示
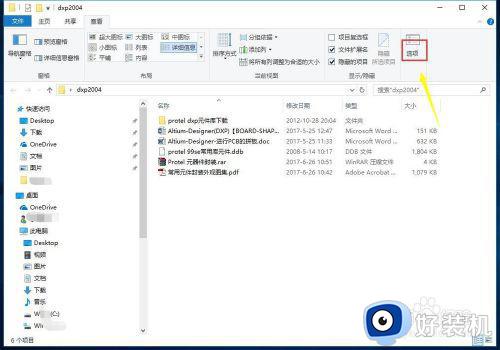
3进入文件夹选项,看到快速访问记录是勾选状态,如下图所示
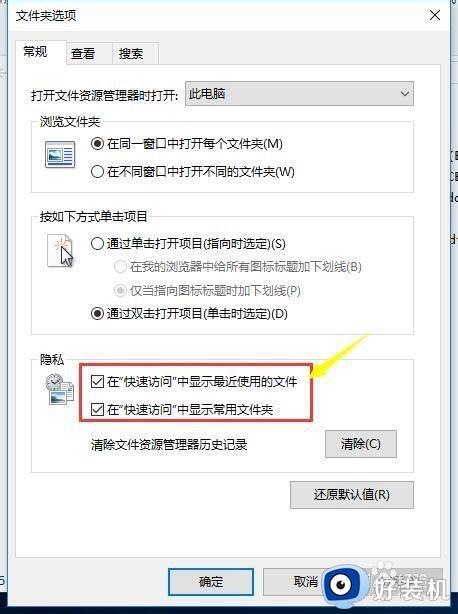
4将快速访问两条复选框中的勾去掉,点击清除按钮,最后点击应用按钮,如下图所示
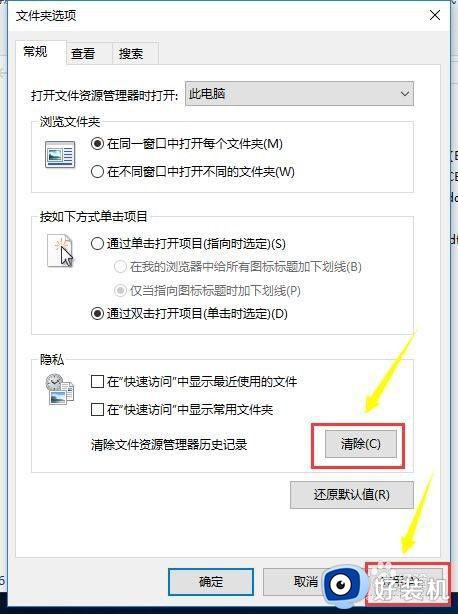
以上就是小编教大家的win10快速访问关闭小技巧的全部内容,有需要的用户就可以根据小编的步骤进行操作了,希望能够对大家有所帮助。