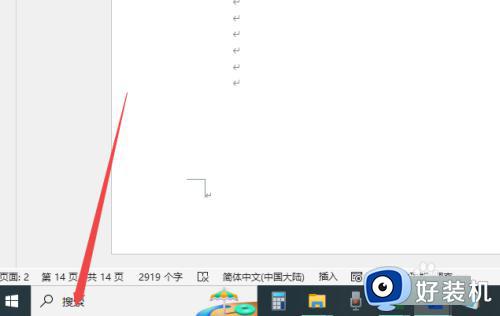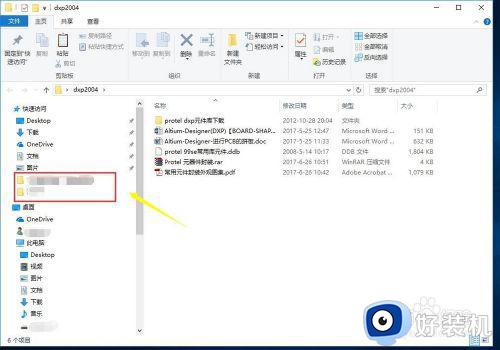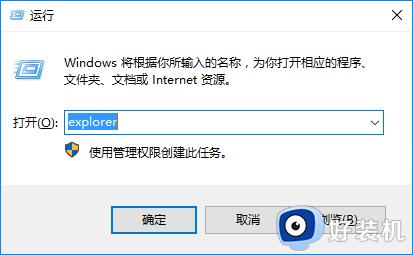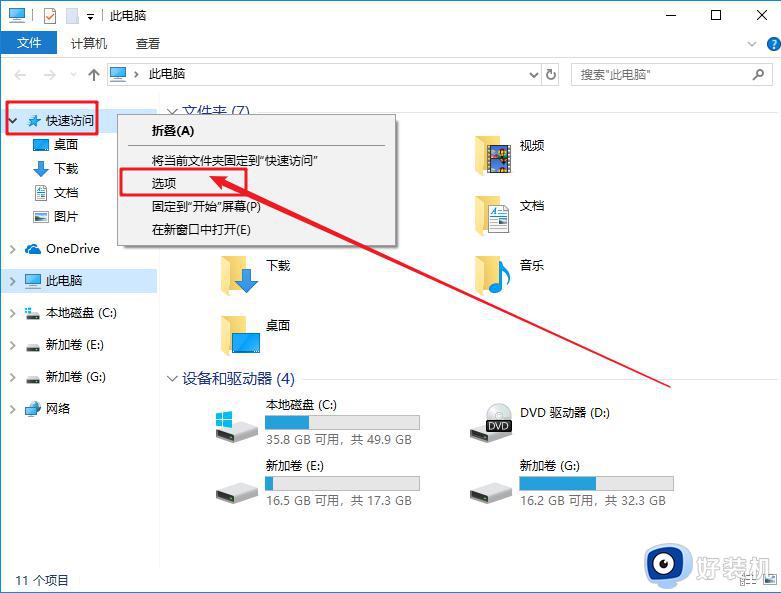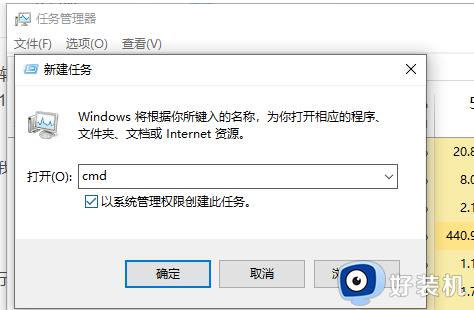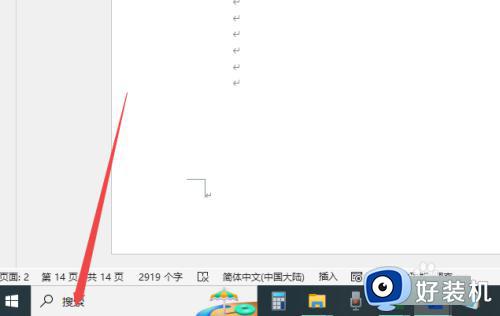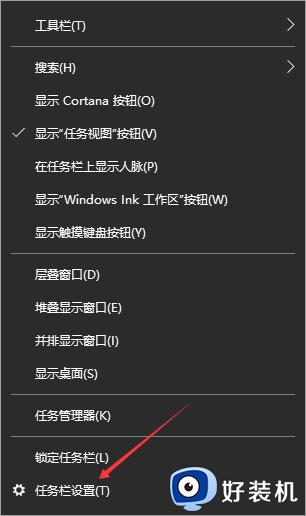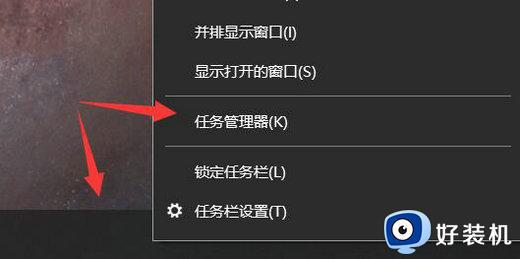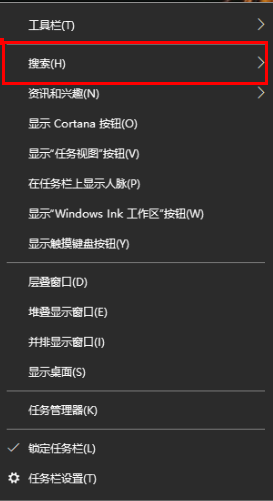win10关闭快速访问工具栏的方法 win10怎么取消快速访问工具栏
在win10系统中,有一个快速访问工具栏,能够显示最近使用的文件或者文件夹等,但是很多人觉得这样会泄露自己隐私,所以就想要将其关闭,那么win10怎么取消快速访问工具栏呢?操作方法并不会难,如果你有需要的话,可以跟随着笔者的步伐一起来看看win10关闭快速访问工具栏的方法。

方法如下:
1、打开Windows10的资源管理器,就可以看到Windows10的快速访问栏了,在这里不但显示出了我们最近使用的文件夹,同时还会显示出我们最近访问的文件。
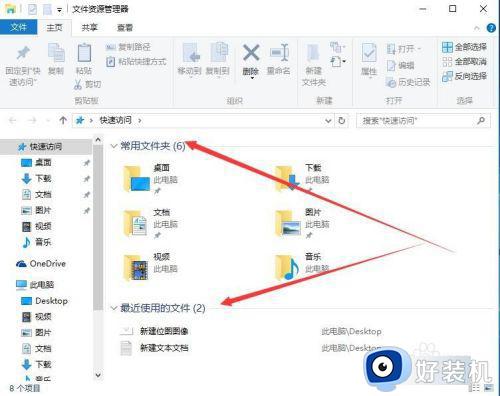
2、我们右键点击左侧的“快速访问”,在弹出的菜单中选择“选项”菜单项。
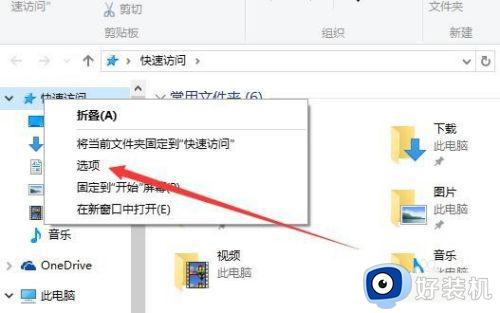
3、在打开的文件夹选项窗口中,点击“常规”标签。
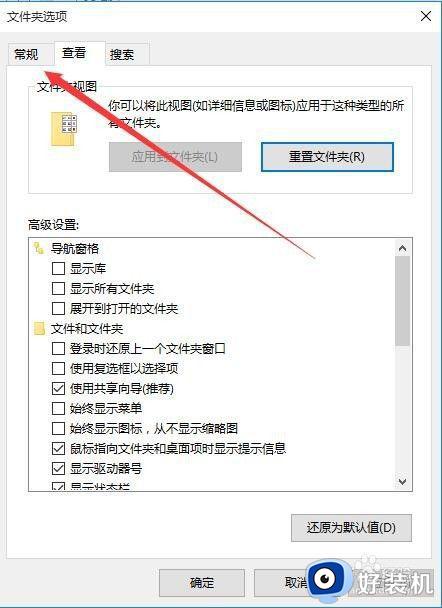
4、在常规标签页面中,点击下面的“清除”按钮,这样就会把快速访问的文件等清除掉。
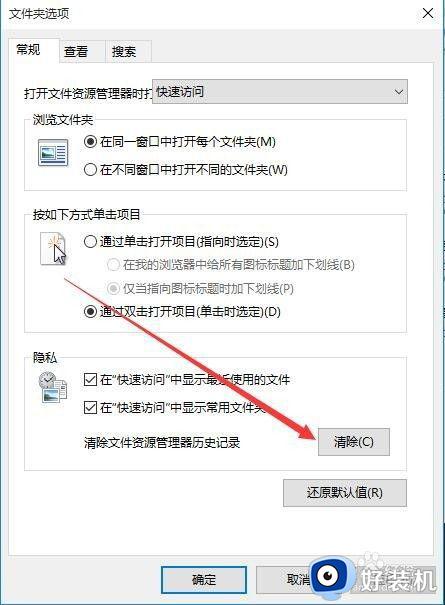
5、虽然上面清除掉了快速访问的文件,但是下次再使用其它的文件的时候,还会显示自动显示在快速访问中,这时我们点击“打开文件资源 管理器时打开”的下菌吩拉菜单,在弹出的菜单中选择“此电脑”。
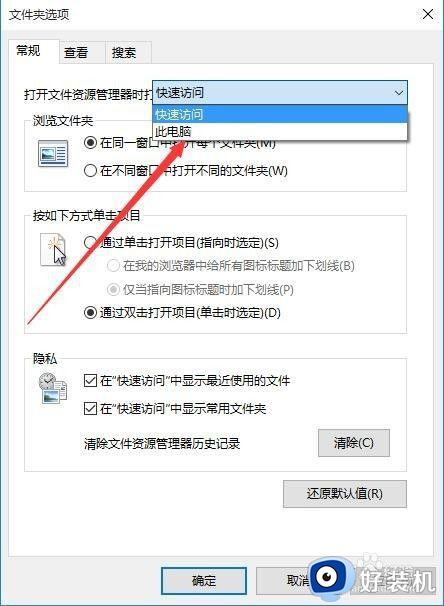
6、这样下次打开资源管理器的时候,就不会自动显示快速访问,而是直接显示“此电脑”相关的设备和驱动器了。
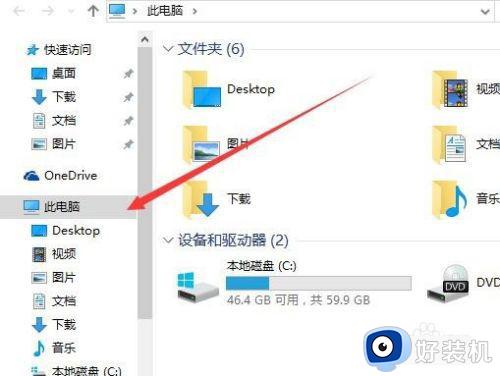
7、如果你还是不放心 的话,那再次打开文件夹选项的常规标签,然后去掉隐私框中的”帮耻冷在快速访问中显示最近使用的文件与在快速访问中显示常用文件夹前的复选框,这样爬愁就会自动清除快速访问的内容了。
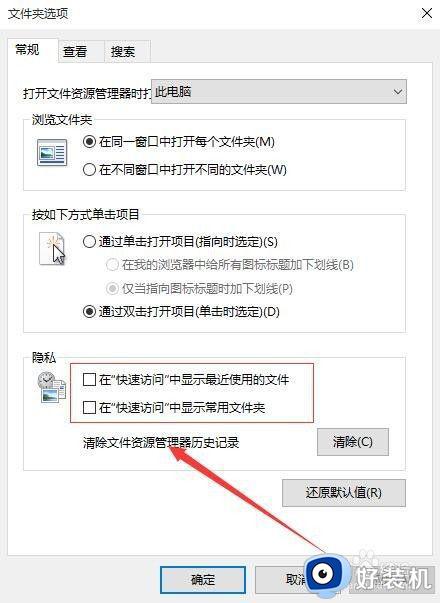
上述给大家介绍的就是win10取消快速访问工具栏的详细方法,大家有需要的话可以参考上述方法步骤来进行关闭,希望帮助到大家。