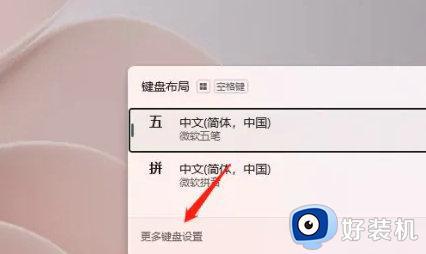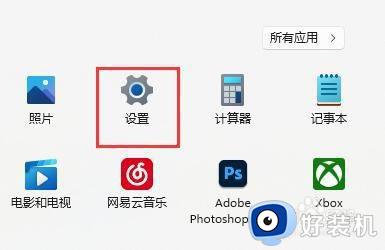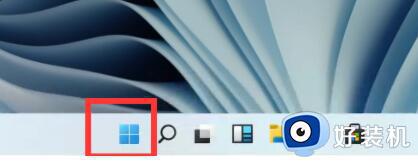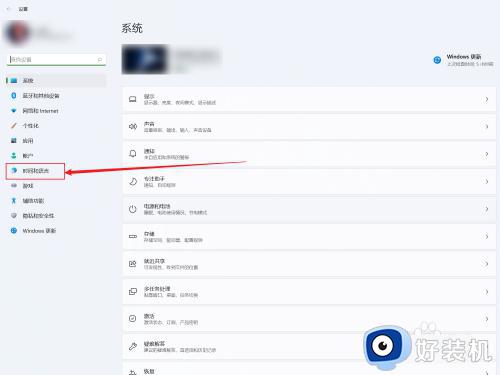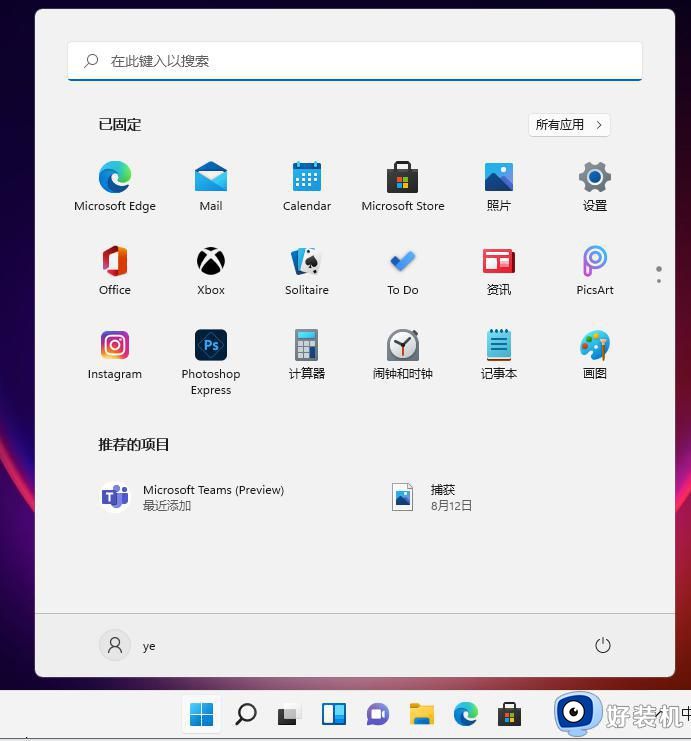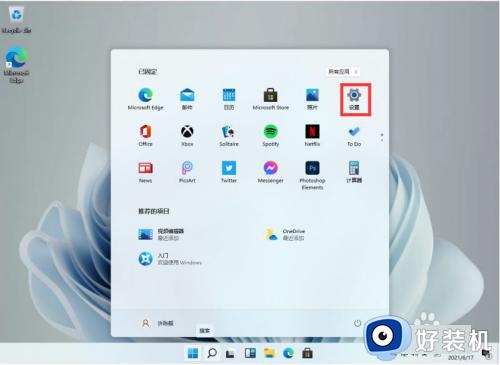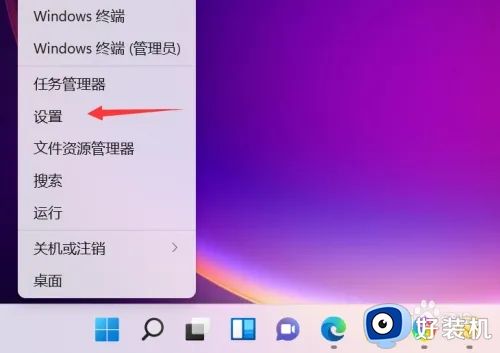win11怎样添加输入法语言 win11添加输入法的操作步骤
时间:2024-06-26 10:10:25作者:xinxin
我们在日常使用win11电脑的时候,也总是会用到微软系统自带的中英文输入法工具来进行编辑操作,可是win11系统微软输入法只有默认的中英文两种语言,因此有些用户就想要添加其它语言来输入,那么win11怎样添加输入法语言呢?接下来小编就给大家介绍win11添加输入法的操作步骤。
推荐下载:windows11正式版下载
具体方法:
1、首先我们进入到设置中。
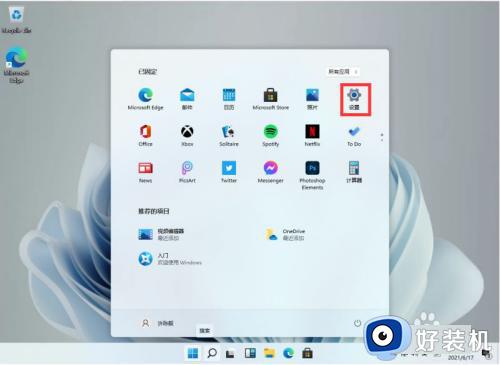
2、在打开的设置中,找到我们的【Time & Language】,并且点击进入。
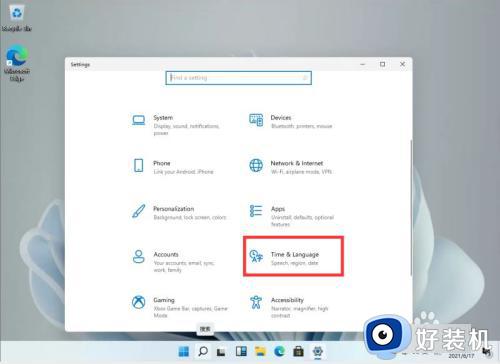
3、进入后,在左侧的列表中点击【Language】,再在右侧的设置中,找到【add a language】。
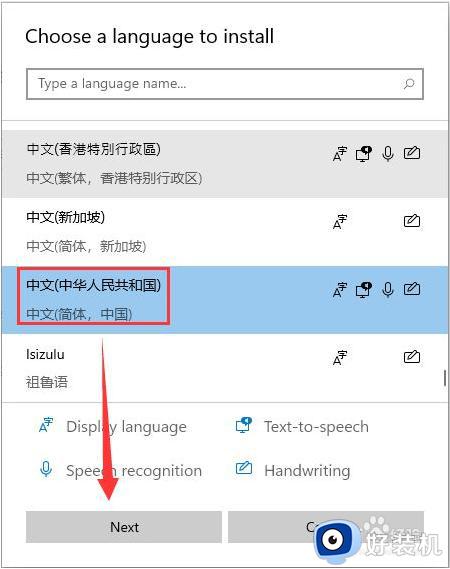
4、这里进行安装选择,可以全部勾选,然后点击【install】。
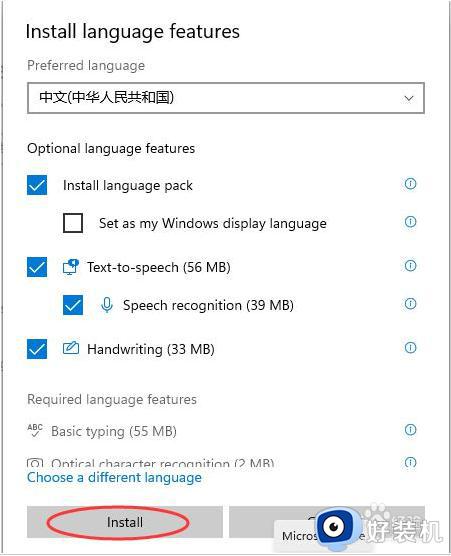
5、安装完成后会重启电脑,之后再进入相同的设置中把中文调整到第一位就好了!
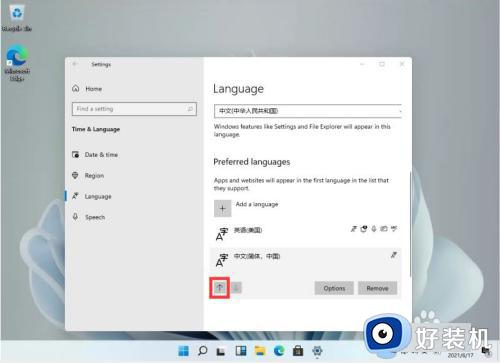
上述就是小编教大家的有关win11添加输入法的操作步骤了,有遇到过相同问题的用户就可以根据小编的步骤进行操作了,希望能够对大家有所帮助。