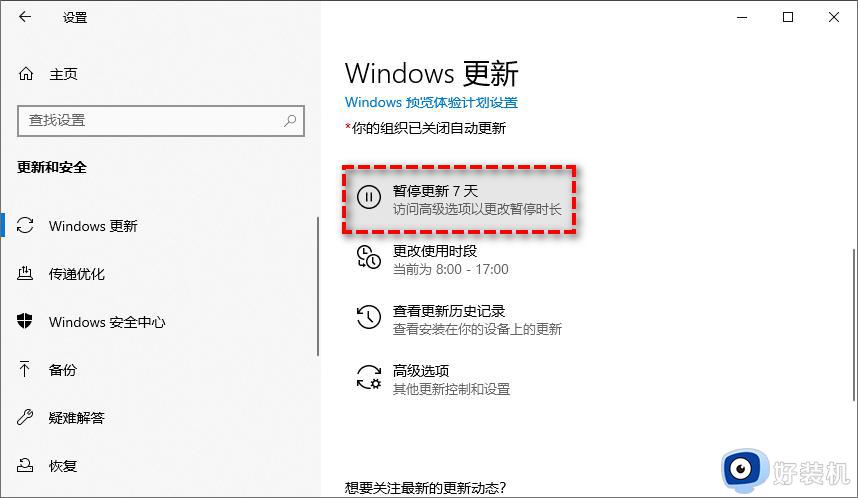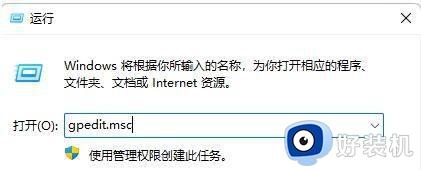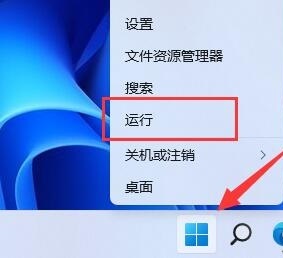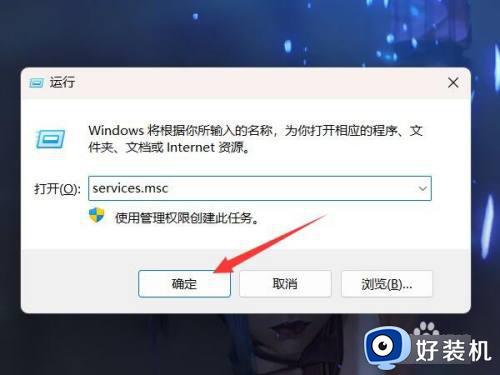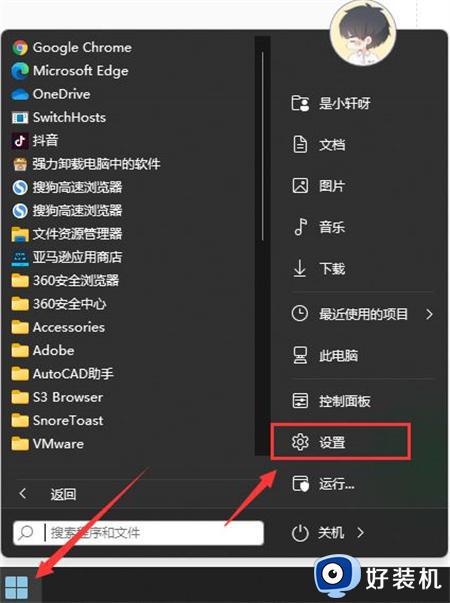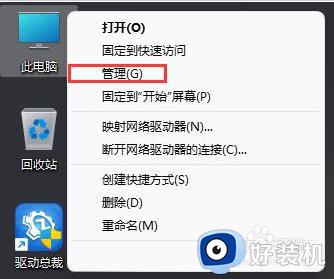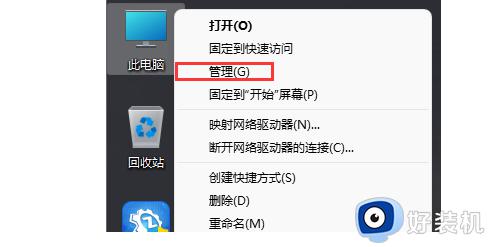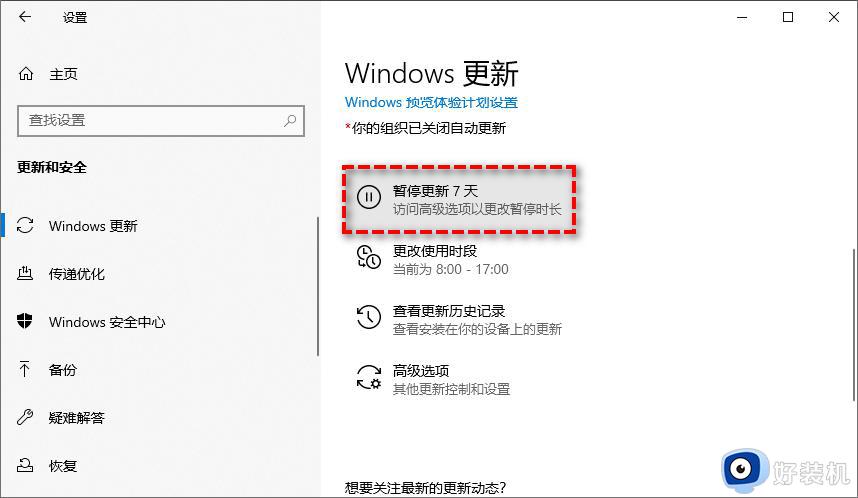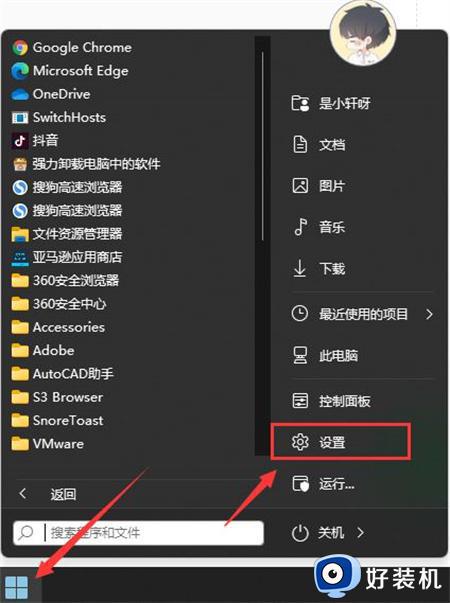win11怎样关闭自动更新 如何禁止win11系统自动更新
时间:2024-05-26 10:08:00作者:xinxin
当前win11系统发布时间不久,因此运行不稳定的情况下需要微软官方定期推送的更新补丁来修复,可是有些用户担心更新后的win11系统会有新的故障,因此也不想要随意进行更新修复,那么win11怎样关闭自动更新呢?其实方法很简单,下面小编就来教大家如何禁止win11系统自动更新全部内容。
推荐下载:windows11正式版镜像
具体方法:
1、同时按下“Win+R”组合键打开运行。
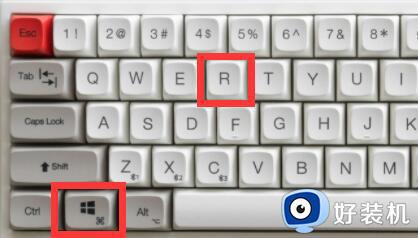
2、在图示位置输入“gpedit.msc”并点击下面的“确定”。
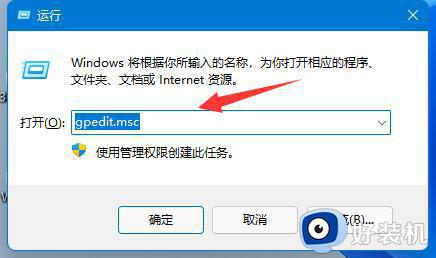
3、打开左边的“管理模板”,再进入“Windows组件”。
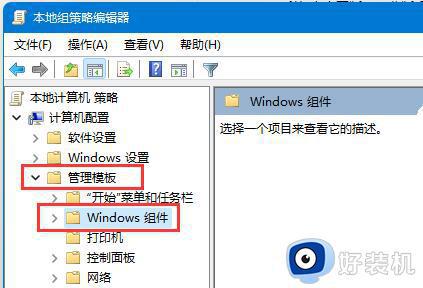
4、打开“Windows更新”,再进入“管理最终用户体验”。
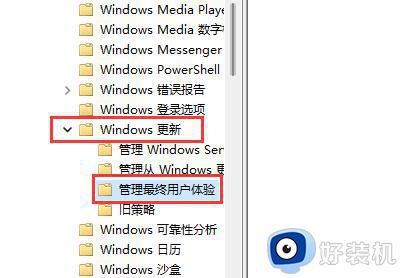
5、双击打开右侧的“配置自动更新”选项。
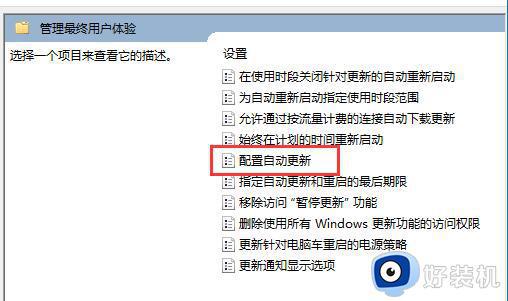
6、勾选其中“已启用”,并将其改为“未配置”。
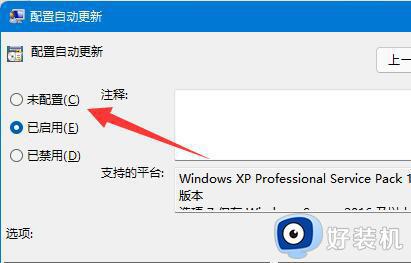
7、依旧是打开“运行”,这次输入“services.msc”点击确定打开注册表。
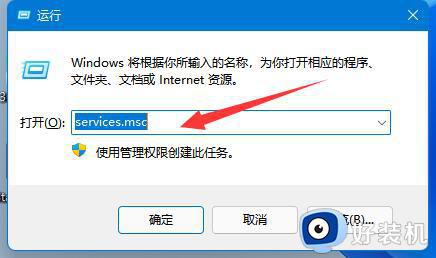
8、找到并双击打开下面的“windows update”服务。
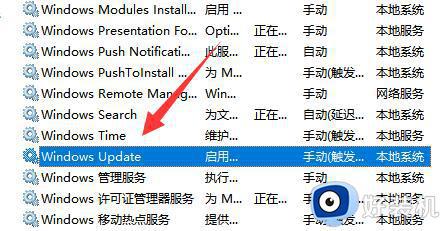
9、将启动类型改为“禁用”并确定保存即可永久关闭更新。
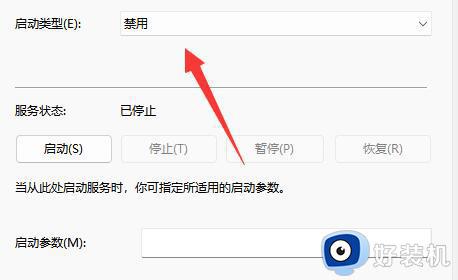
上述就是小编带来的如何禁止win11系统自动更新全部内容了,如果你也有相同需要的话,可以按照上面的方法来操作就可以了,希望本文能够对大家有所帮助。