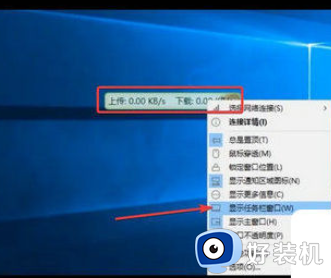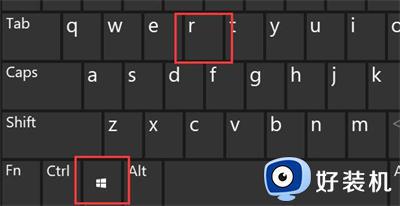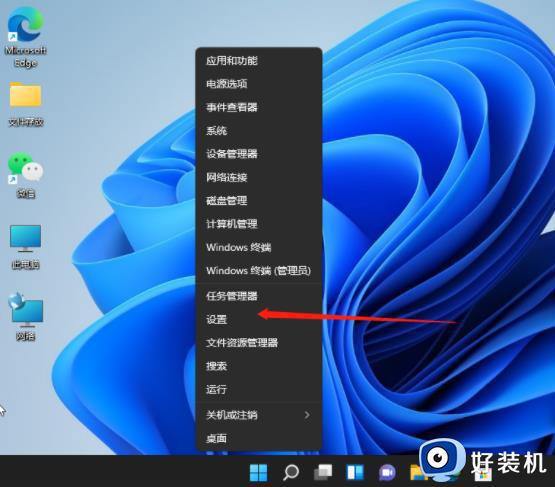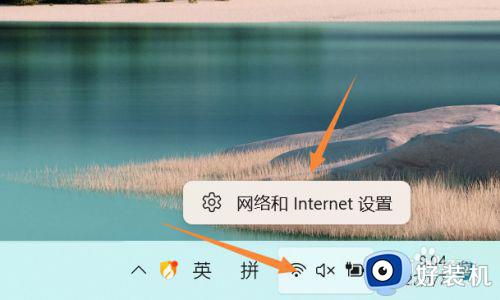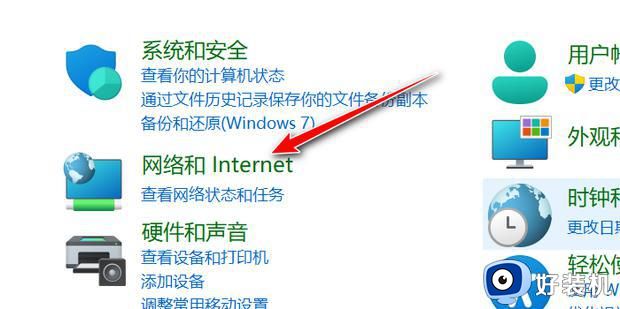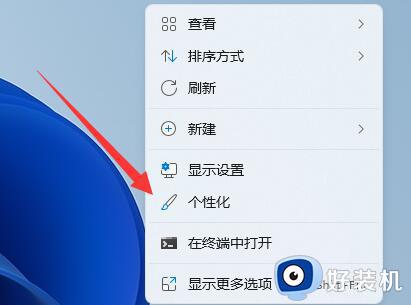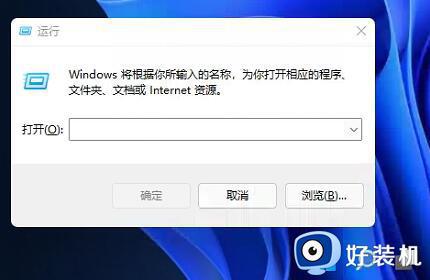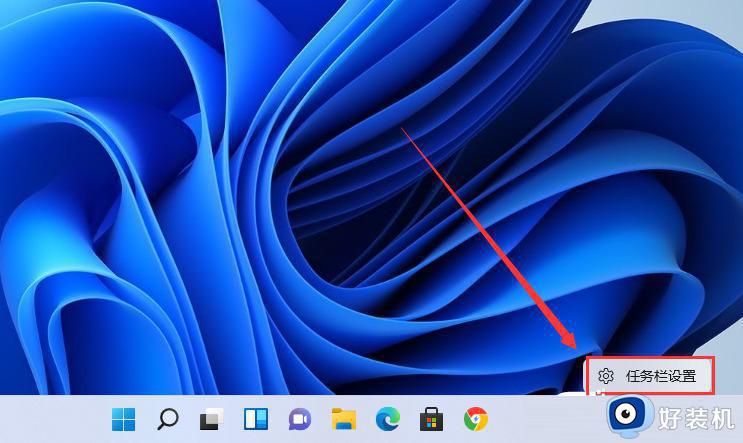win11怎么显示网速插件 win11显示网速的设置在哪里
当前win11正式版作为微软最新的电脑操作系统,因此功能上也添加了许多实用的工具,其中就包括网速显示插件,这时用户可以在win11电脑中开启网速显示功能,可以帮助用户及时了解当前的网络网速状况,可是win11显示网速的设置在哪里呢?这里小编就给大家讲解的win11怎么显示网速插件完整步骤。
具体方法如下:
1、下载TrafficMonitor压缩包,解压后,双击TrafficMonitor.exe程序文件,桌面会出现上传下载网速悬浮窗;
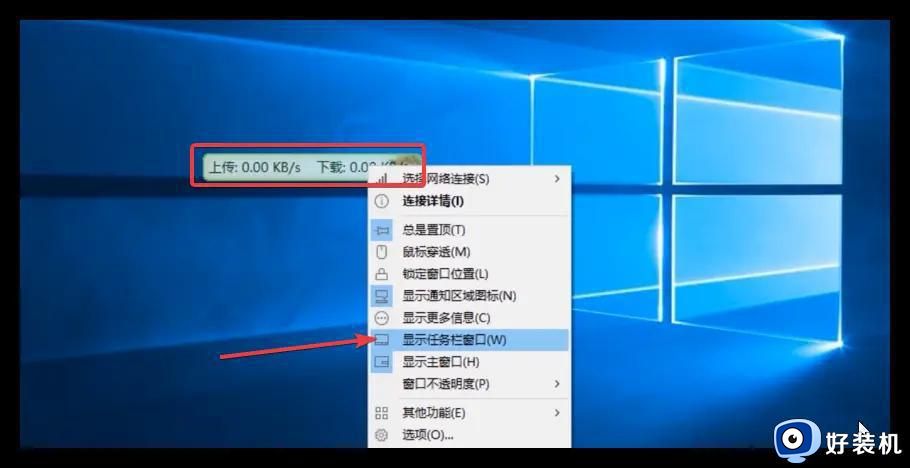
2、鼠标右键悬浮窗 勾选显示任务栏窗口,这样 上传和下载网速则会在下面任务栏示;
3、鼠标右键任务栏窗口 点击选项,选项设置里 可对字体 文本及背景颜色进行修改,设置后 点击确定即可生效;
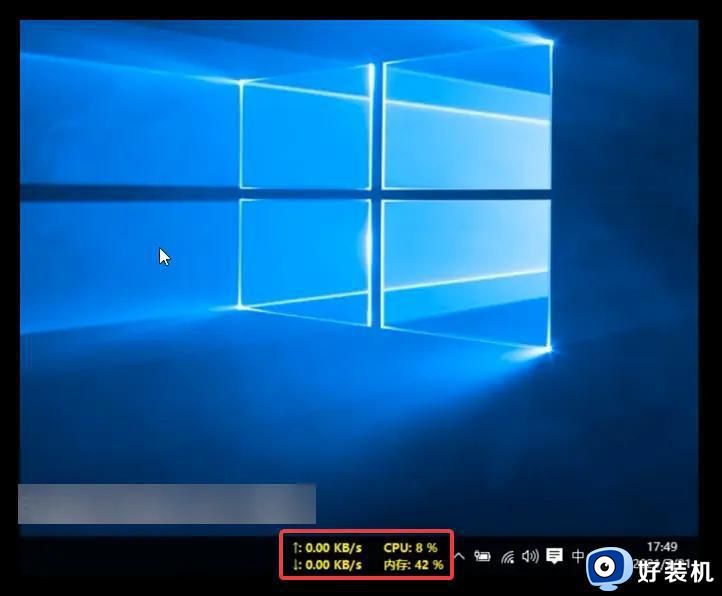
4、同时 也可鼠标右键任务栏窗口,在显示设置中 将CPU和内存利用率都勾选上,这样会更加直观地显示电脑的网速及运行况;
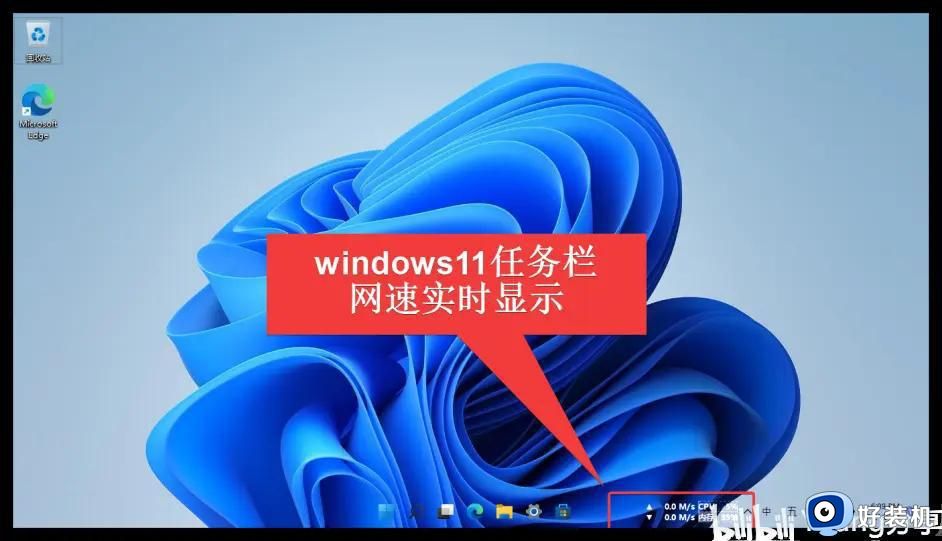
5、TrafficMonitor软件在Win11系统上同样适用,只不过会出现网速显示和程序图标位置重叠的情况;

6、由于目前Windows11为预览版本 ,这种情况可能要到Windows正式版发布后,才会考虑TrafficMonitor与windows11的真正兼容吧;
7、不过 ,经本人测试发现。只需在设置--个性化--任务栏--任务栏行为中,把自动隐藏任务栏的开关打开后,TrafficMonitor在任务栏的网速就会正常显示啦。
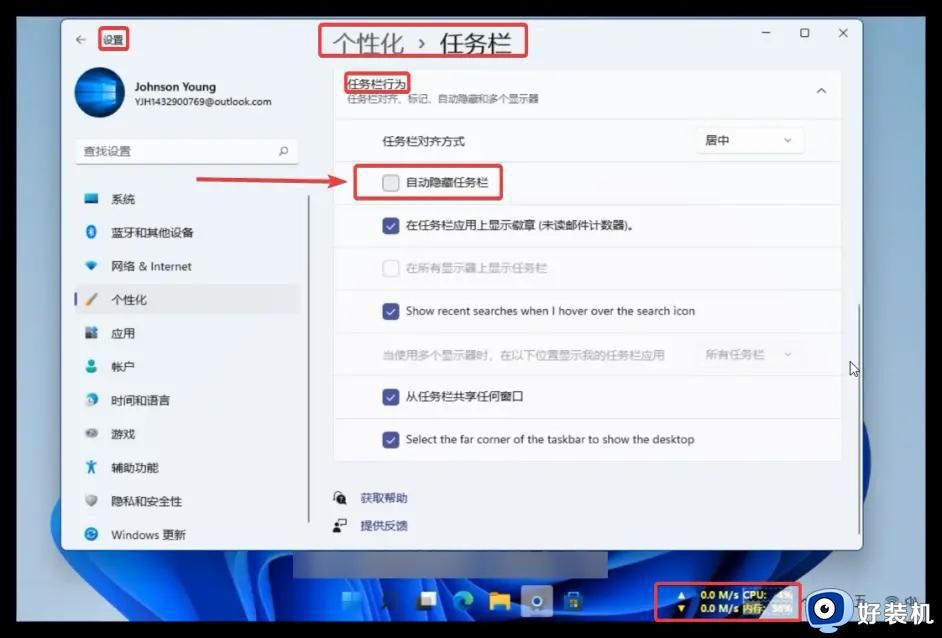
温馨提示:鼠标右键TrafficMonitor任务栏窗中,在选项中的常规设置中,也可将软件设置修改为开机自启动,这样,电脑一开机就会有网速实时显示喽!
以上就是小编给大家带来的win11怎么显示网速插件完整步骤了,如果你也有相同需要的话,可以按照上面的方法来操作就可以了,希望本文能够对大家有所帮助。