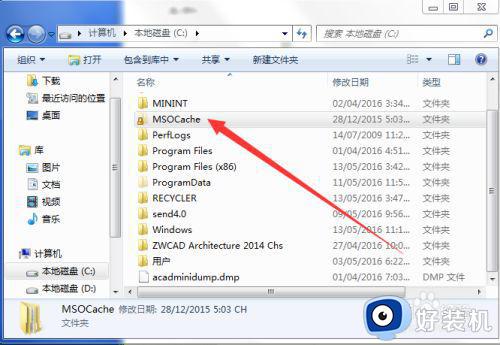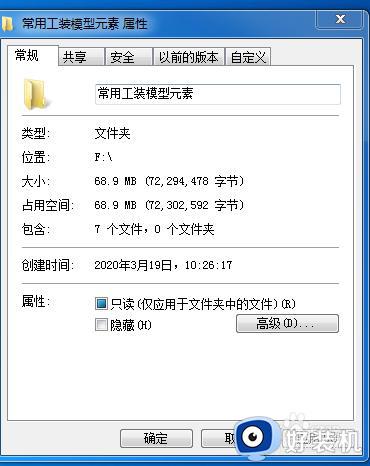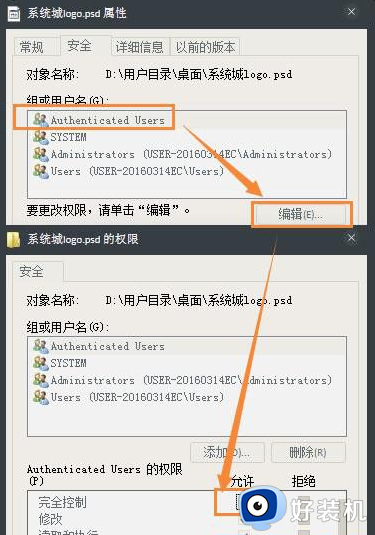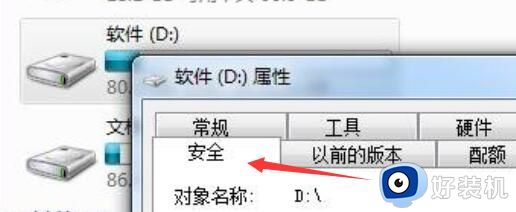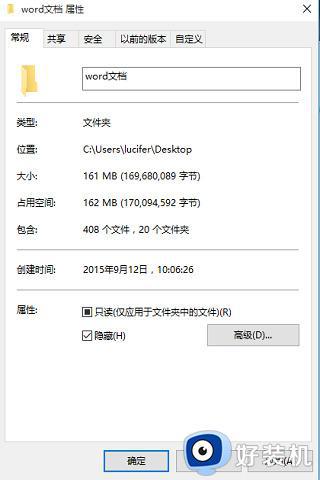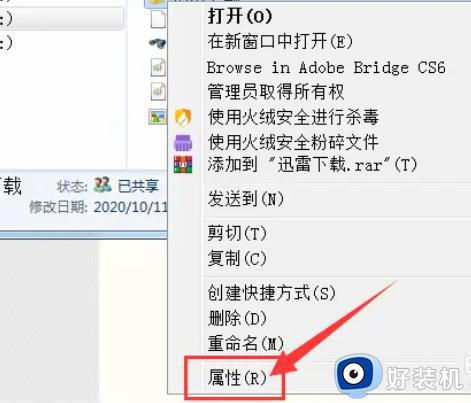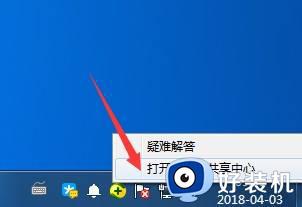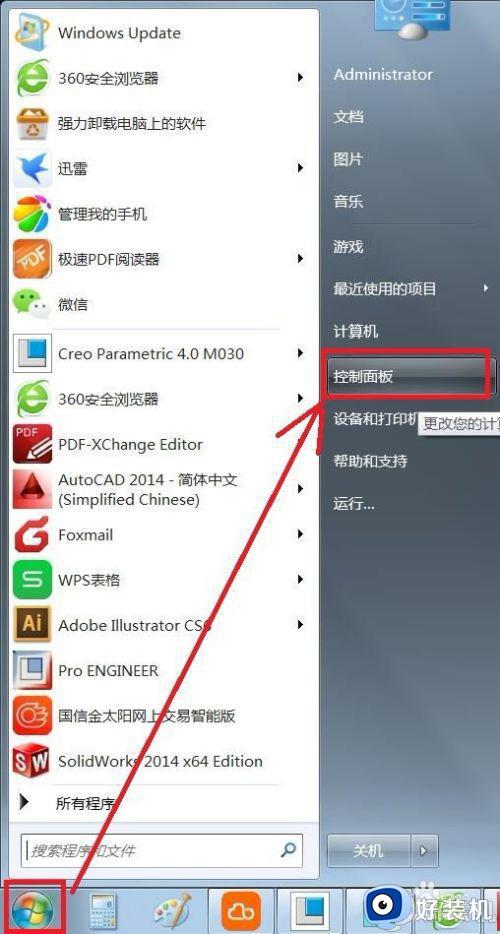win7文件夹有个小锁怎么去除 win7系统文件夹带小锁的取消步骤
时间:2021-06-07 10:09:42作者:huige
最近有深度技术win7旗舰版系统用户在查看文件夹的时候,发现有些文件夹前面有一个小锁,虽然可以正常使用,但是看着很不舒服,那么要怎么去除呢?我们可以通过属性来进行操作,本文就给大家讲述一下win7系统文件夹带小锁的取消步骤,可以一起来看看。
具体步骤如下:
1、首先找到需要修改小锁的文件夹,然后右键点击选择属性。
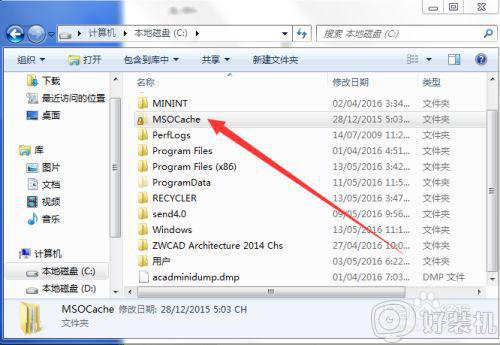
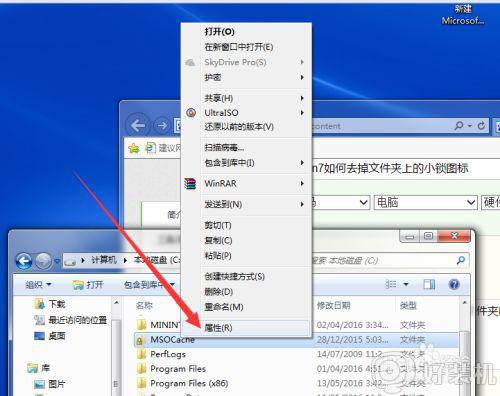
2、然后在弹出的对话框中选择“共享”。
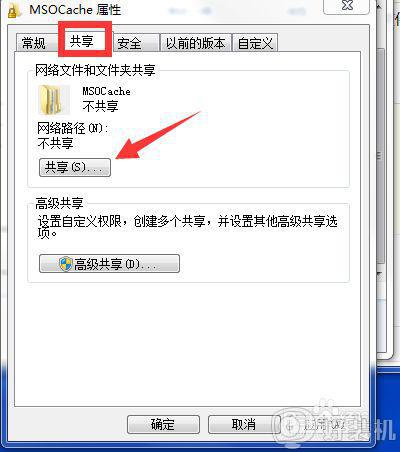
3、然后添加everyone,如图所示,添加好后,点击确定即可。
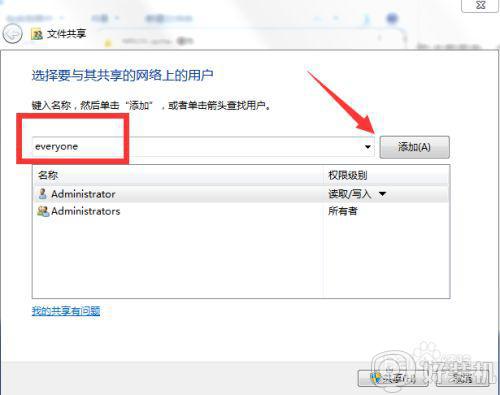
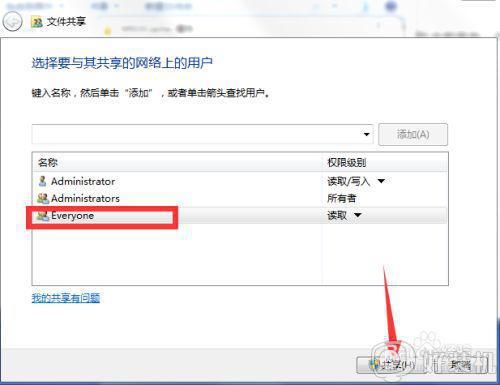
4、这样就可以看到小锁已经消失了。
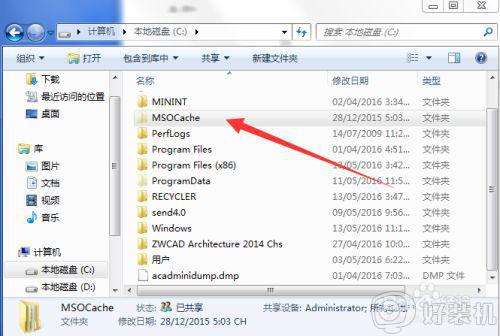
5、但是大家肯定是不想共享文件的,那么下面讲解一下取消文件共享,单击文件选择属性后,在选择高级共享。
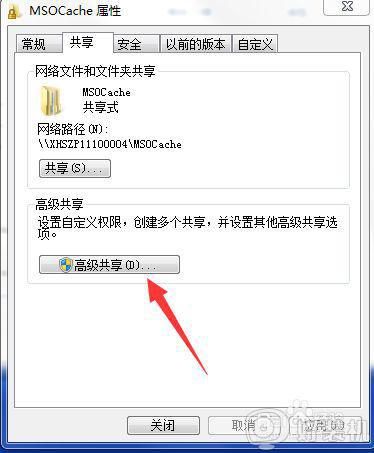
6、在弹出的对话框中将“共享此文件夹”前面的√取消掉即可,点击确定。
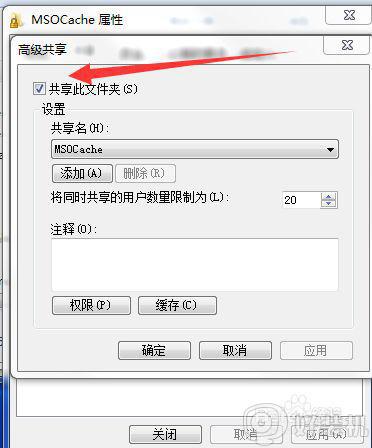
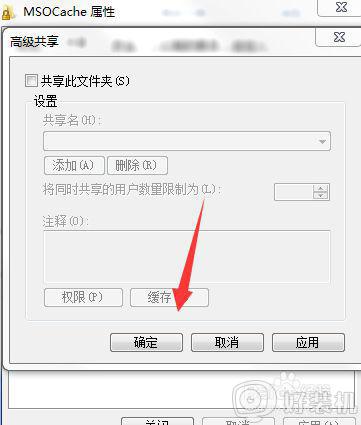
7、如图所示,即可看到此文件夹已经不是共享状态了,点击关闭,这样就设置完成了。
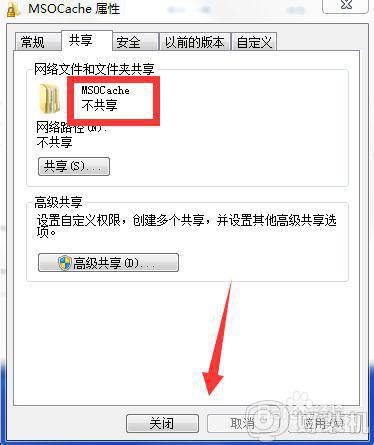
关于win7文件夹有个小锁怎么去除就给大家介绍到这边了,如果你也不喜欢这个小锁的话,那就可以学习上面的方法将其去除就可以了。