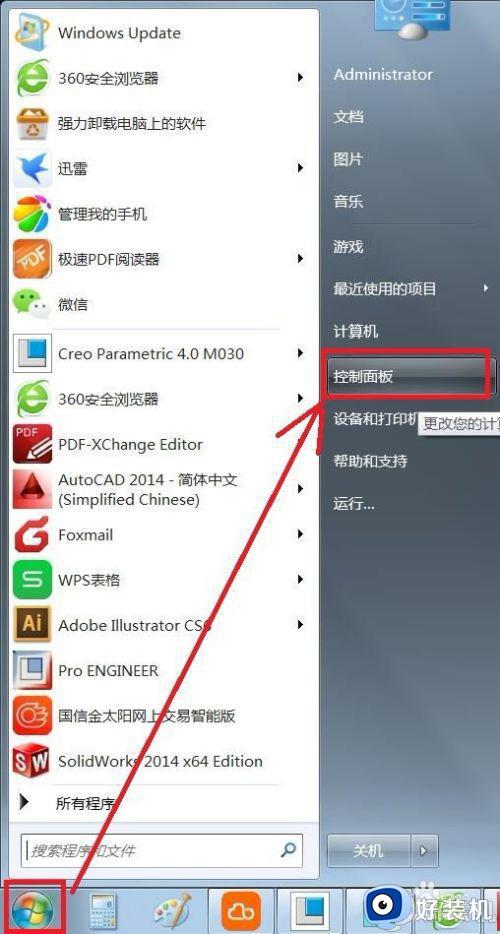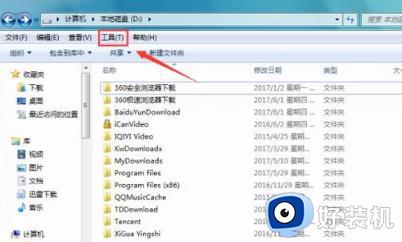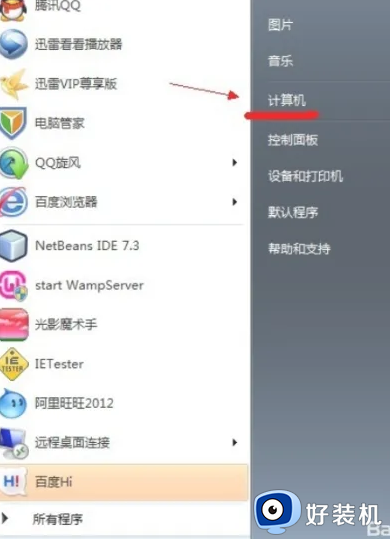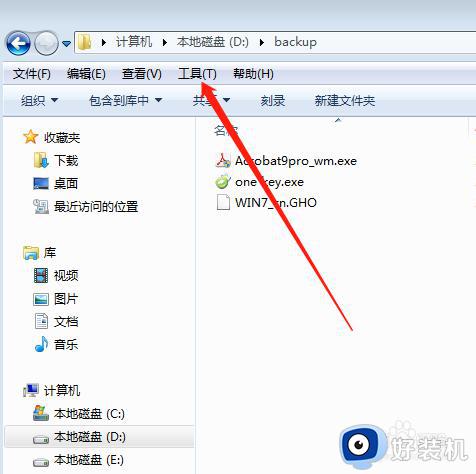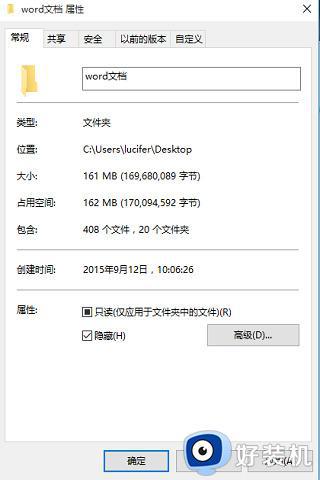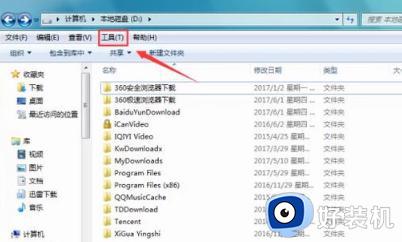win7取消隐藏文件夹设置方法 win7系统如何取消隐藏文件
时间:2024-01-05 13:32:25作者:xinxin
当用户在使用win7系统办公的过程中,对于电脑中存放的重要文件,我们可以通过设置隐藏模式来保护,可是当用户想要打开win7系统中存放的隐藏文件夹时,却都不懂得取消隐藏模式的设置,对此win7系统如何取消隐藏文件呢?接下来小编就来教大家win7取消隐藏文件夹设置方法。
推荐下载:win7旗舰版正式版
具体方法:
1、打开Win7系统桌面,点击Win7系统左下角的开始菜单按钮,进入开始菜单页面。

2、在开始菜单页面,点击页面右侧的“控制面板”按钮,即可打开控制面板主页。
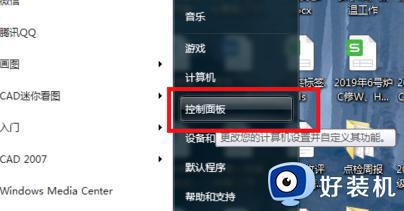
3、接下来,在显示的控制面板页面中找到“文件夹选项”图标,点击进入设置页面。
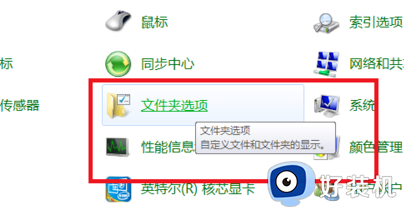
4、打开文件夹选项页后,点击页面顶部的“查看”选项卡,进入设置页。
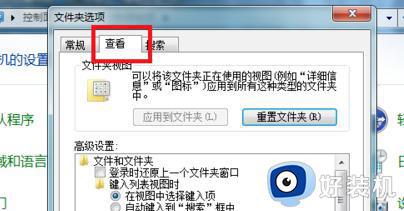
5、在打开的设置页面,勾选“隐藏受保护的操作系统文件”。勾选“显示隐藏文件、文件夹和驱动器”。
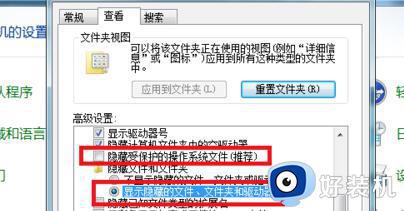
6、点击页面底部的“确定”按钮保存设置。
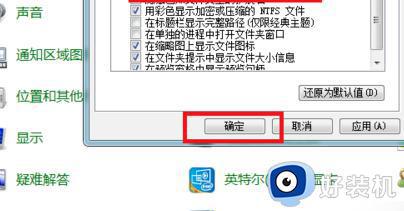
7、回到需要显示隐藏文件的页面,可以看到原始文件未显示,操作完成。

上述就是小编给大家讲解的win7取消隐藏文件夹设置方法了,还有不清楚的用户就可以参考一下小编的步骤进行操作,希望本文能够对大家有所帮助。