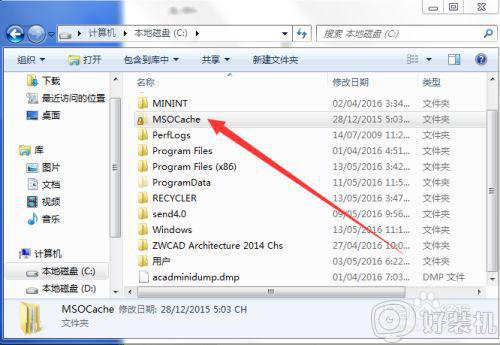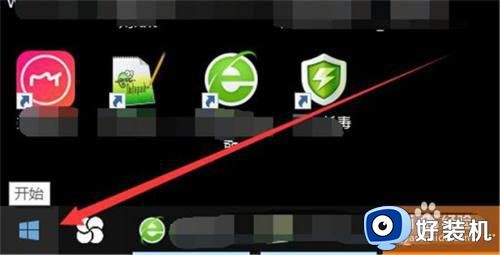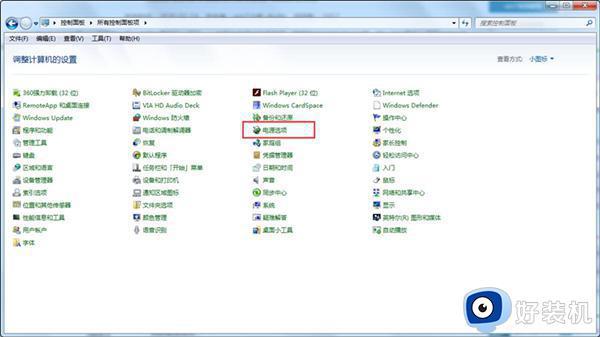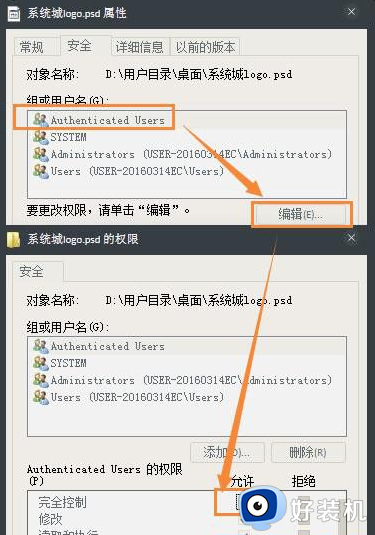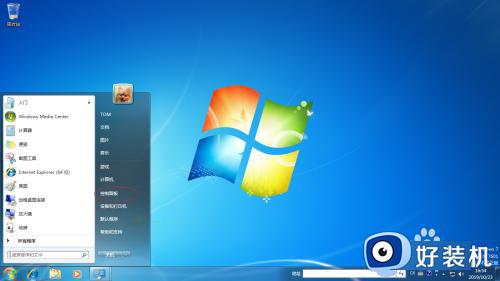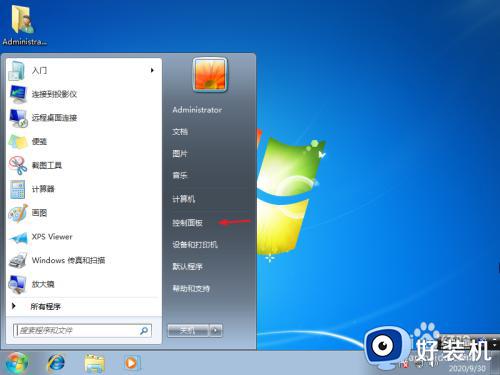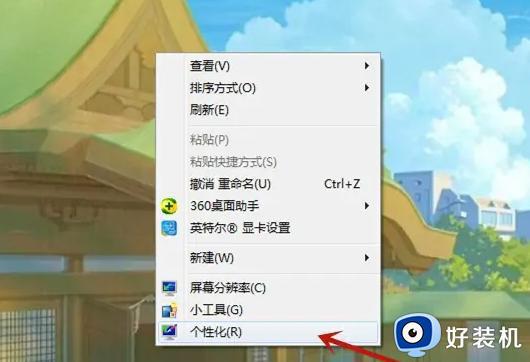win7电脑文件带锁怎么去掉 win7文件上的小锁如何取消
时间:2022-01-11 11:21:21作者:xinxin
在日常使用win7镜像系统的过程中,有些用户会发现自己电脑中文件图标上出现了一个小黄锁标志,其实这是当设置某一个文件夹的属性为共享后,文件夹的图标上就增加了一个小锁图案,那么win7电脑文件带锁怎么去掉呢?这里小编就来告诉大家win7文件上的小锁取消设置方法。
推荐下载:ghost win7 32位
具体方法:
1、首先找到需要修改小锁的文件夹,然后右键点击选择属性,如图所示
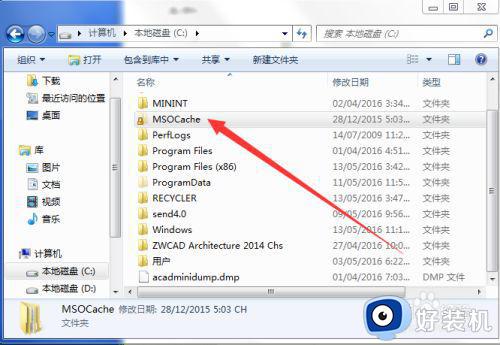
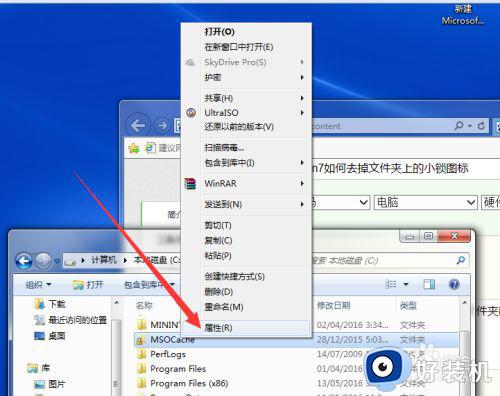
2、然后在弹出的对话框中选择“共享”,如图所示
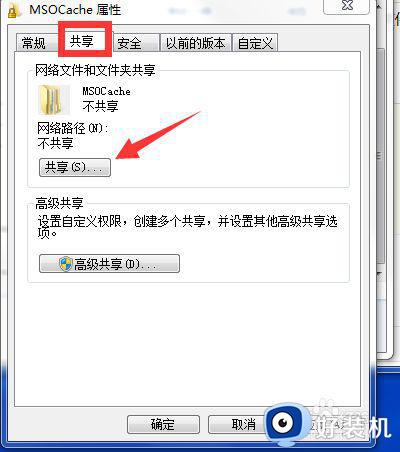
3、然后添加everyone,如图所示,添加好后,点击确定即可
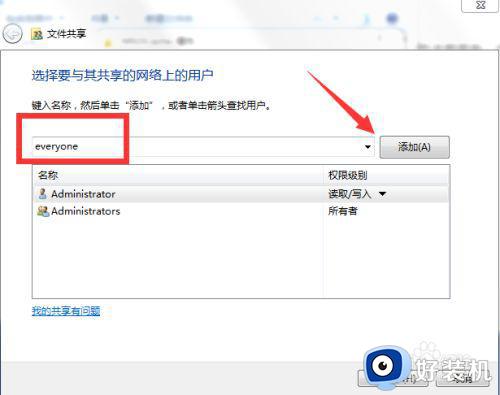
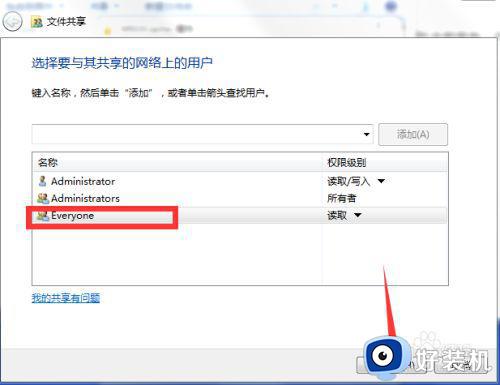
4、这样就可以看到小锁已经消失了,如图所示
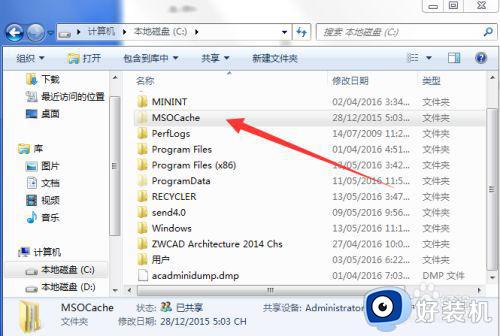
5、但是大家肯定是不想共享文件的,那么下面讲解一下取消文件共享,单击文件选择属性后,在选择高级共享
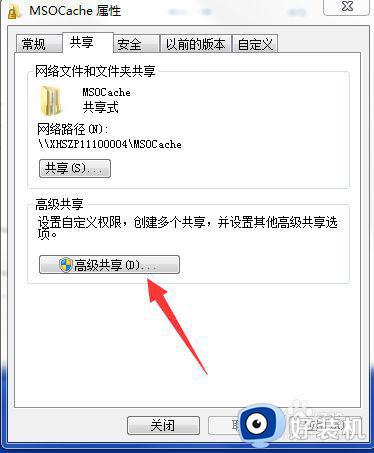
6、在弹出的对话框中将“共享此文件夹”前面的√取消掉即可,点击确定
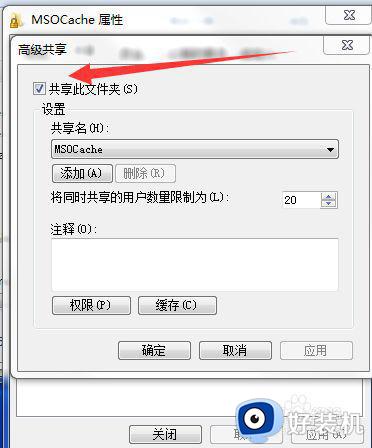
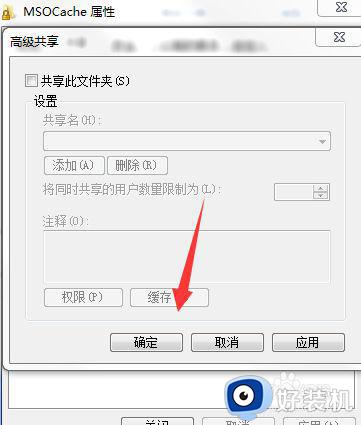
7、如图所示,即可看到此文件夹已经不是共享状态了,点击关闭,这样就设置完成了
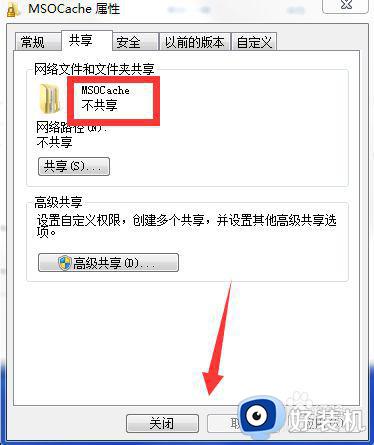
以上就是小编带来的win7文件上的小锁取消设置方法了,有需要的用户就可以根据小编的步骤进行操作了,希望能够对大家有所帮助。