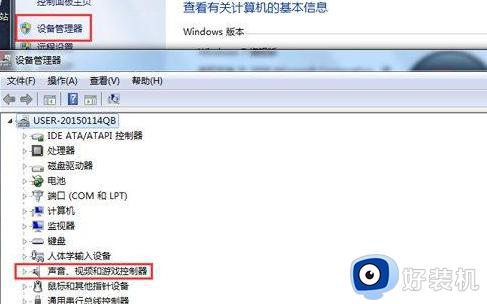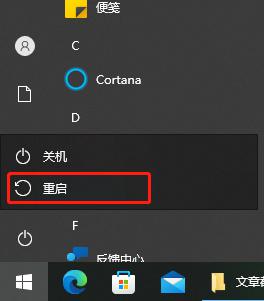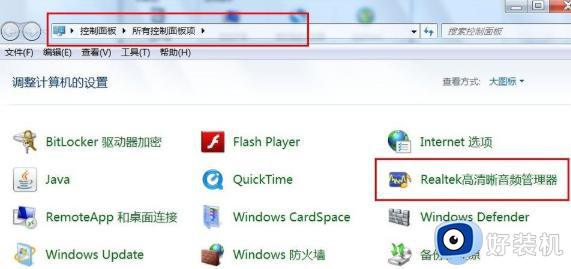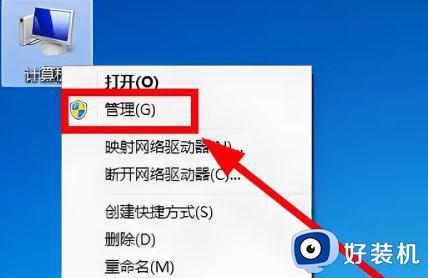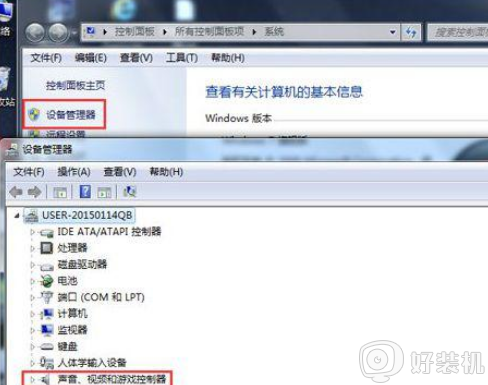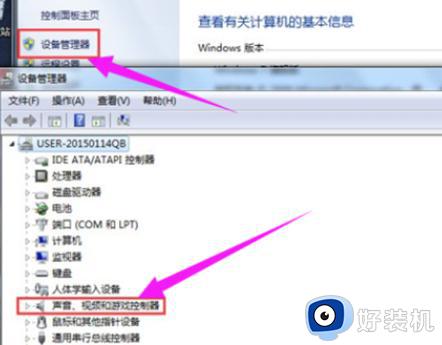Win7没有声卡驱动怎么办 Win7安装声卡驱动的步骤
Win7没有声卡驱动怎么办,在使用Win7操作系统时,我们可能会遇到一个常见的问题,那就是缺少声卡驱动,没有声卡驱动将导致我们无法正常听到电脑的声音,这无疑给我们的日常使用带来了不便。下面,我们将介绍一些Win7安装声卡驱动的步骤,以帮助大家顺利解决这个问题。
具体方法:
方法一:
1、打开设备管理器,检查声音、视频和游戏控制器,有没有出现黄色叹号。
打开方法:右键点击我的电脑-属性-硬件-设备管理器。
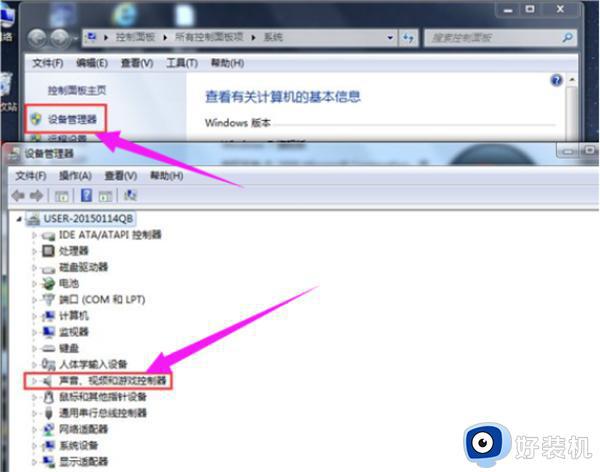
2、如果出现了黄色叹号,说明你的声卡有问题,然后你在去卸载,先单击“计算机”右键,找到管理。
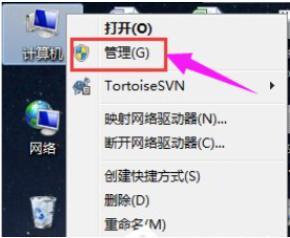
3、然后找到设备管理器,找到声音、视频和游戏控制器然后你再点击卸载。
4、卸载完以后,打开驱动精灵,然后点击“一键体验”。
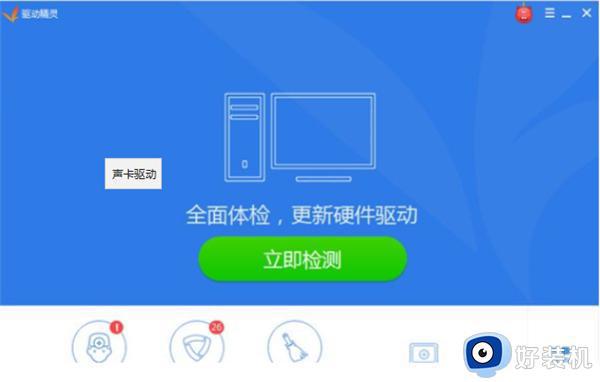
5、这个时候,在“基本状态”下驱动检测,会显示声卡驱动信息故障。
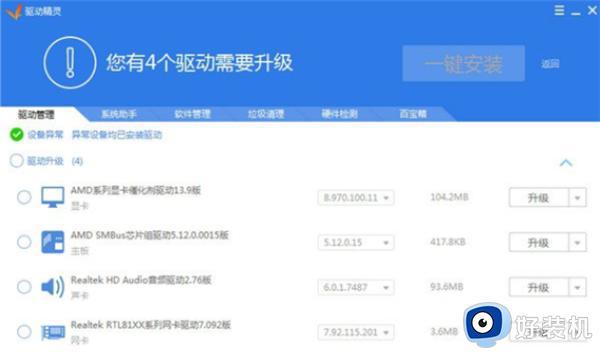
6、然后点击修复,等他修复完成以后,点击完成,重启电脑,你的声卡就安装好了。
方法二:1、在电脑上下载安装鲁大师软件,然后打开该软件进入如图所示的主页面。
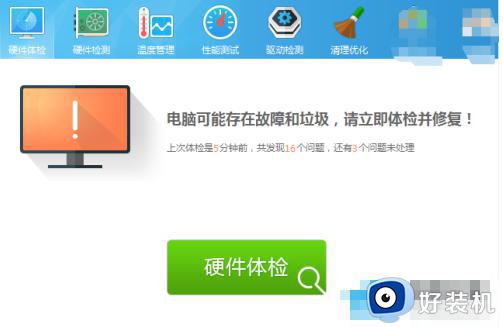
2、点击如图所示界面上方红色框内的“驱动检测”。
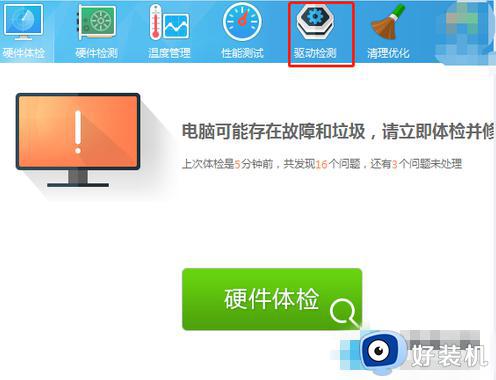
3、点击驱动检测后会出现如图所示的界面,我们可以在该界面中看到我们电脑中需要更新的驱动程序。
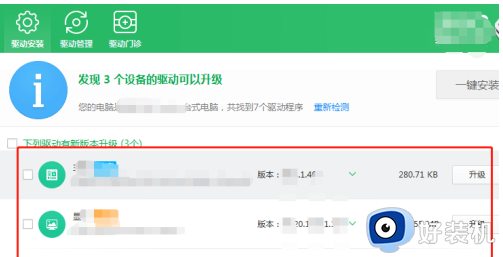
4、我们在该界面中找到我们需要更新升级的驱动,然后点击后面的升级。
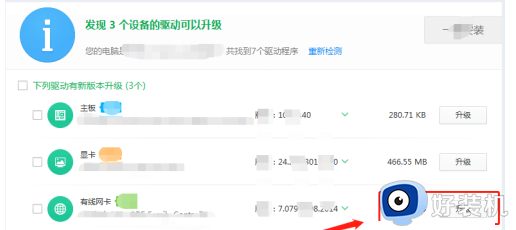
5、点击升级后会出现如图所示正在备份的界面,备份完成后软件就会自动下载驱动、安装驱动。
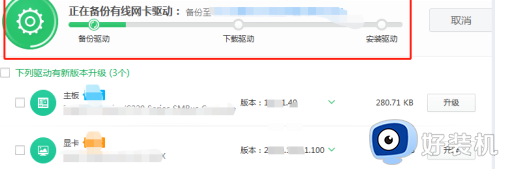
6、驱动安装完成后会出现如图所示的“为您安装了一个程序”的界面,并且在你选择的驱动右侧显示“安装成功”。
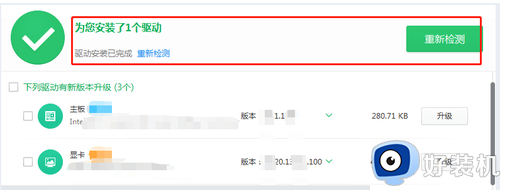
以上就是Win7没有声卡驱动的解决方法,如果遇到这种情况,您可以按照以上步骤操作,解决问题非常简单快速。