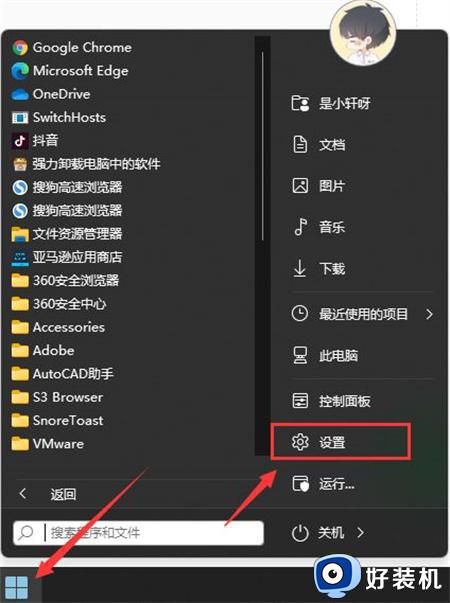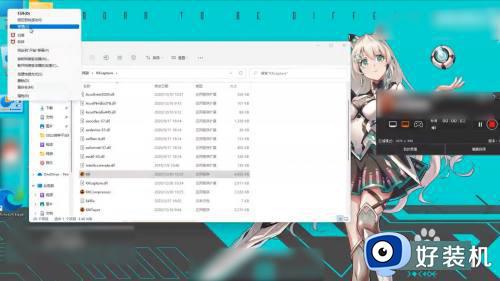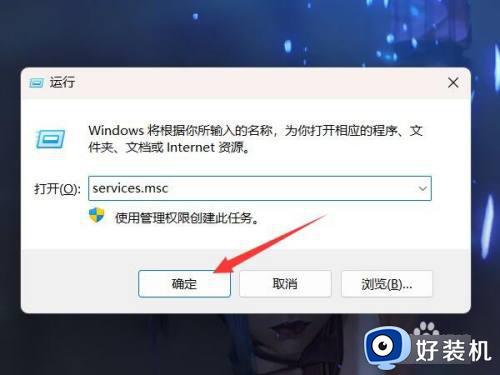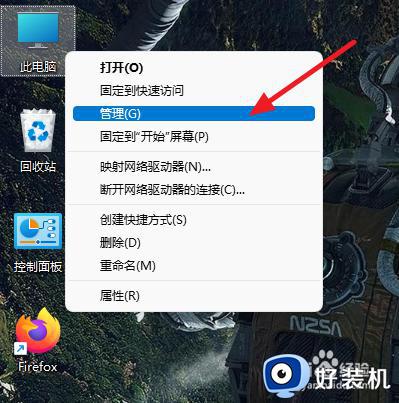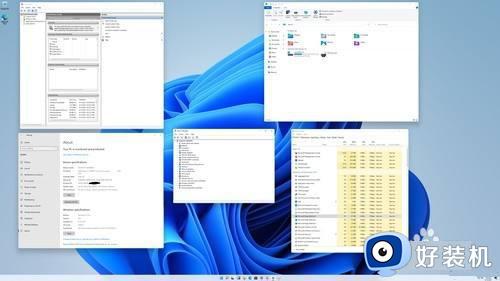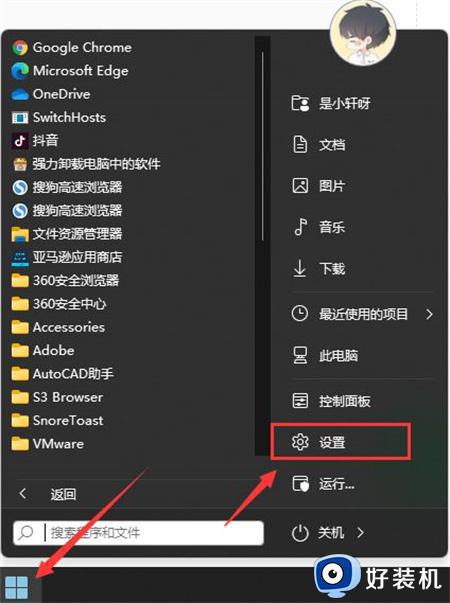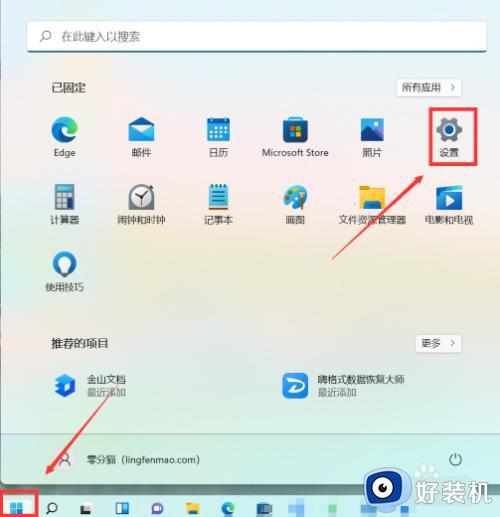windows11系统更新在哪里关闭 windows11系统更新怎么关闭
当前windows11镜像系统的运行还不是很稳定,因此需要微软官方定期的更新补丁来修复,同时也能够获取新的功能,当然有些用户担心更新后的windows11系统会有新的故障,因此就想要将自动更新关闭,那么windows11系统更新在哪里关闭?以下就是windows11系统更新怎么关闭全部内容。
具体方法如下:
方法一:
1、打开运行,输入services.msc打开服务列表。
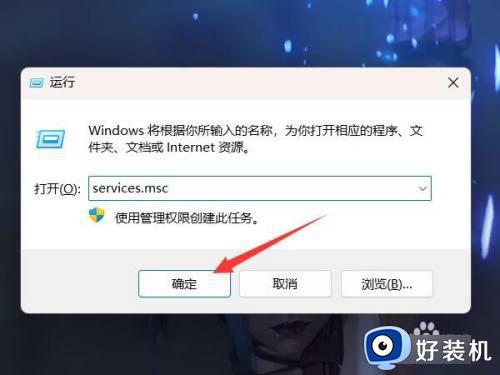
2、在服务列表中找到windows更新服务。
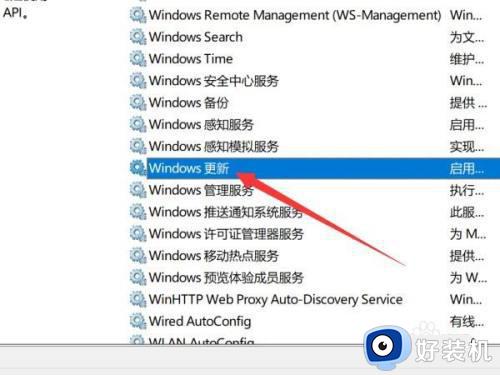
3、右键更新服务,点击打开属性。
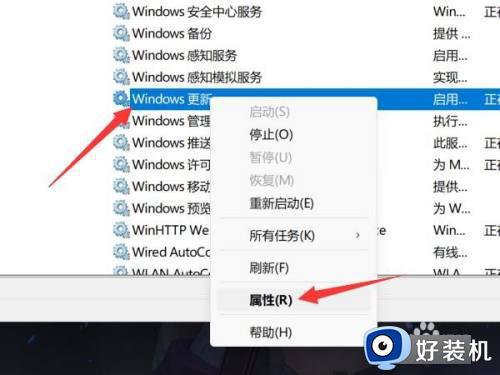
4、将启动类型设置为禁用即可。
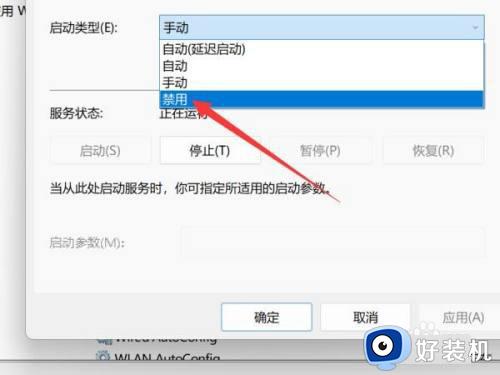
方法二:
1、打开设置,选择左侧的windows更新选项。
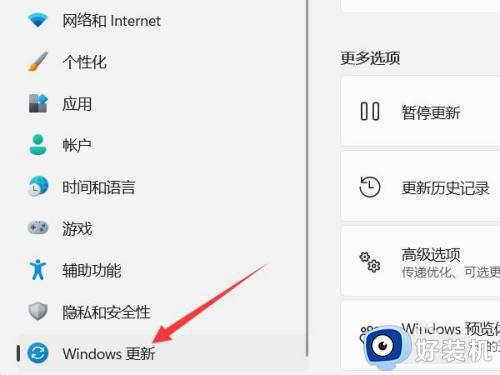
2、在更新设置中找到暂停更新选项。
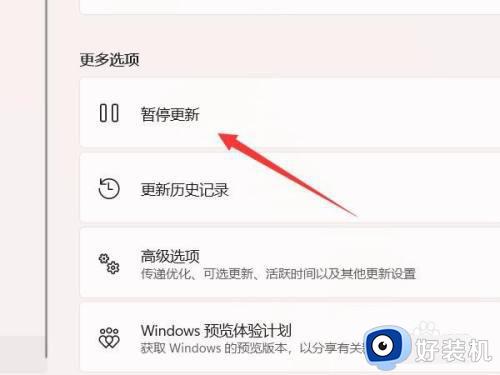
3、点击右侧的暂停一周即可。
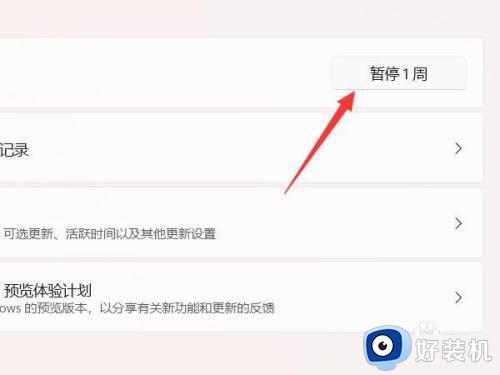
方法三:
1、打开运行,输入gpedit.msc并点击确定。
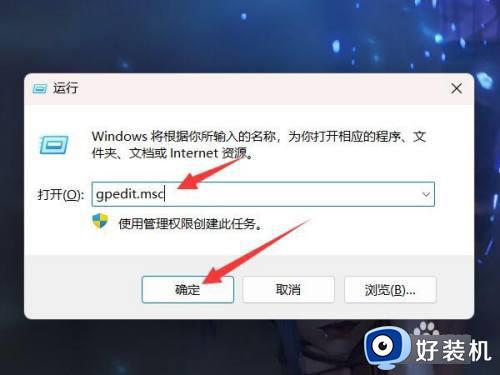
2、找到计算机配置中的管理模板,点击打开·。
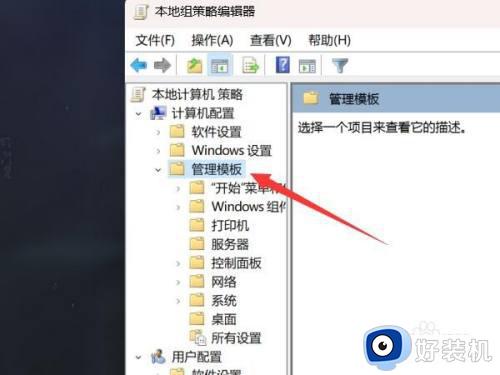
3、找到windows组件选项,点击展开。
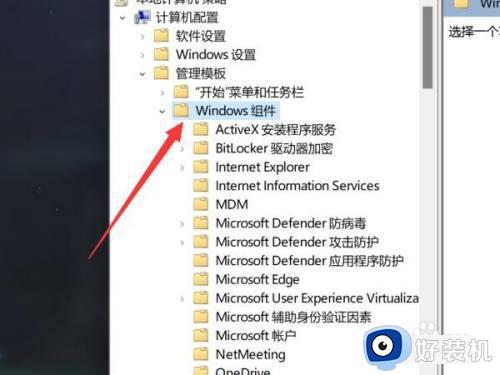
4、找到windows更新文件夹,点击打开。
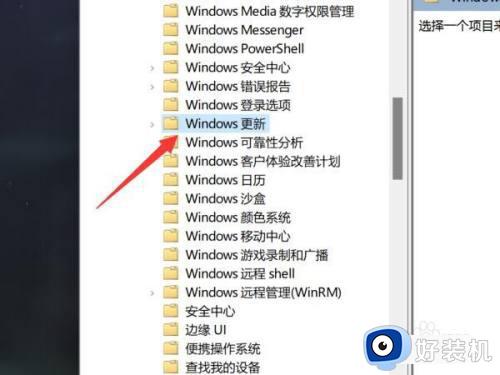
5、在右侧找到管理用户最终体验,双击打开。
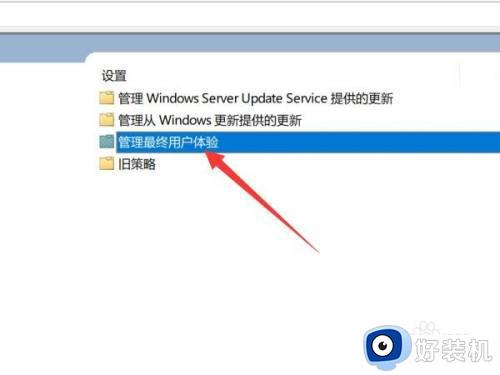
6、找到配置自动更新,双击打开。
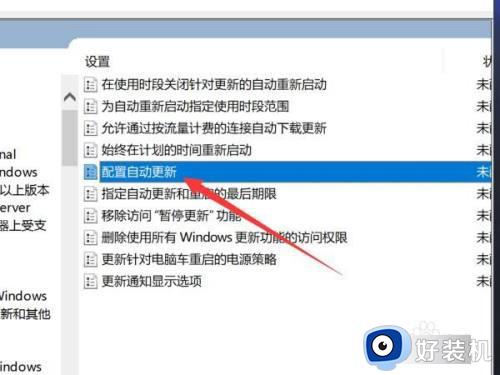
7、在左上角设置为禁用并点击确定即可。
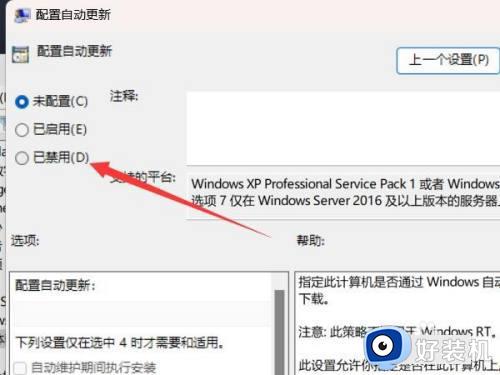
上述就是小编告诉大家的windows11系统更新怎么关闭全部内容了,还有不清楚的用户就可以参考一下小编的步骤进行操作,希望本文能够对大家有所帮助。