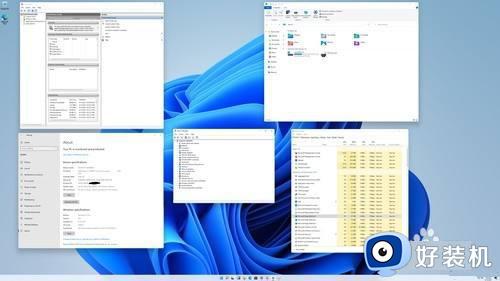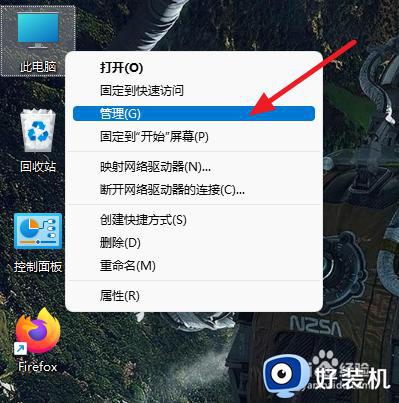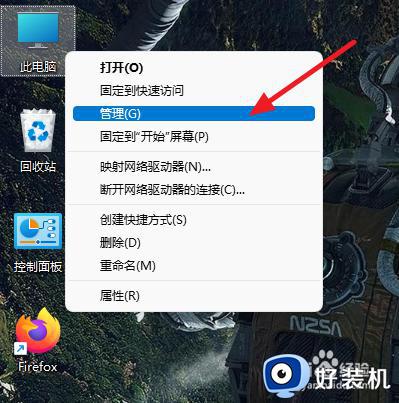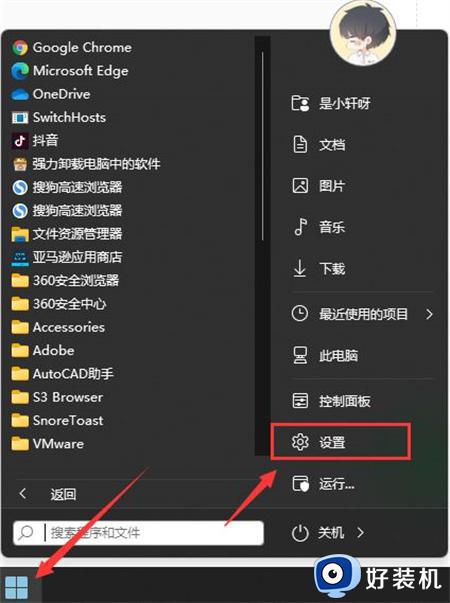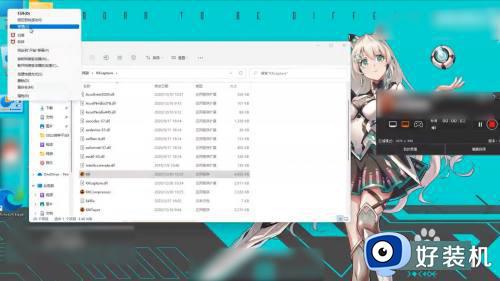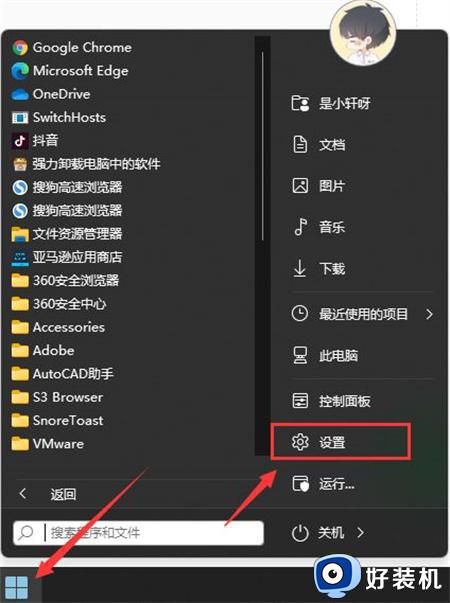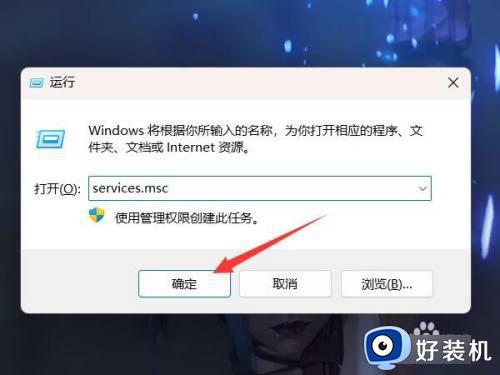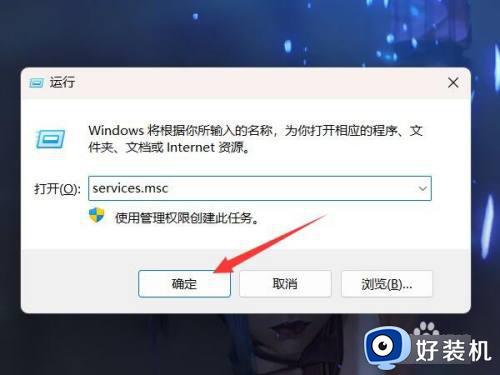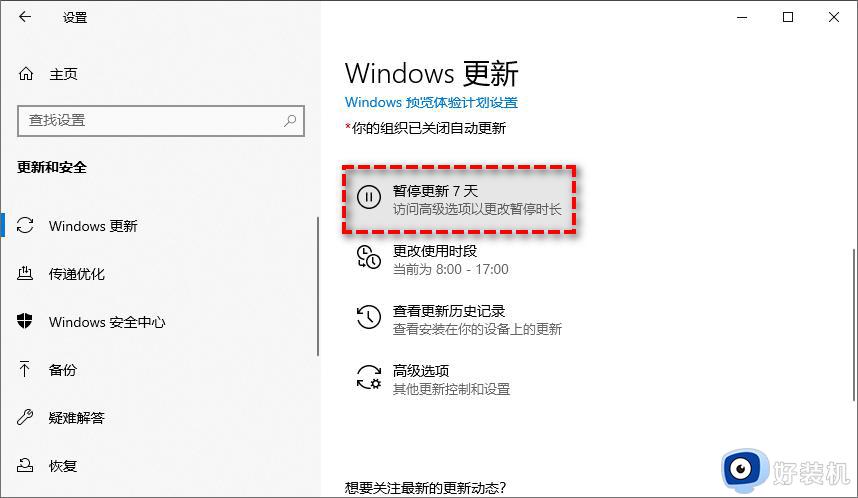windows11如何取消自动更新 windows11系统怎么关闭自动更新
当前windows11原版系统发布时间不久,因此运行过程很是不稳定,微软也会定期发送更新推送进行修复,可是由于更新后的windows11系统难免会有一些新的问题,导致一些用户不想要进行更新,那么windows11如何取消自动更新呢?今天小编就来教大家windows11系统关闭自动更新设置方法。
具体方法:
1、同时按下“Win+R”组合键打开运行。

2、在图示位置输入“gpedit.msc”并点击下面的“确定”。
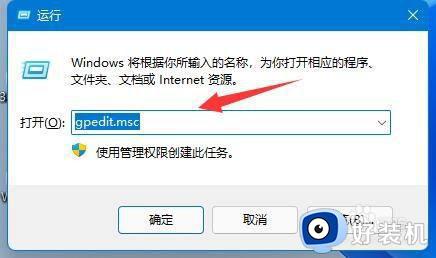
3、打开左边的“管理模板”,再进入“Windows组件”。
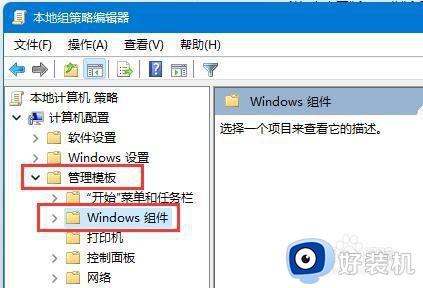
4、打开“Windows更新”,再进入“管理最终用户体验”。
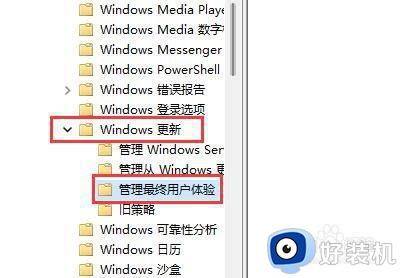
5、双击打开右侧的“配置自动更新”选项。
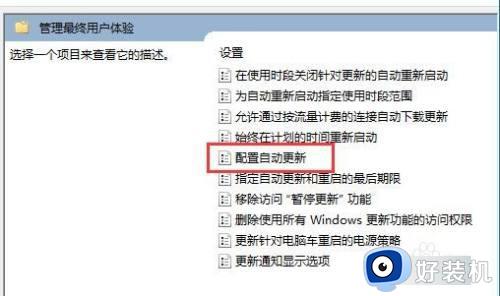
6、勾选其中“已启用”,并将其改为“未配置”
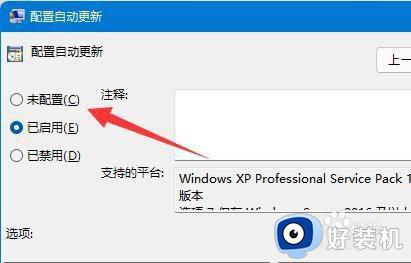
7、依旧是打开“运行”,这次输入“services.msc”点击确定打开注册表。
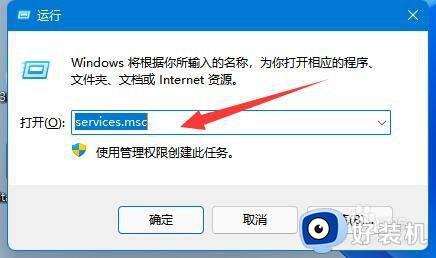
8、找到并双击打开下面的“windows update”服务。
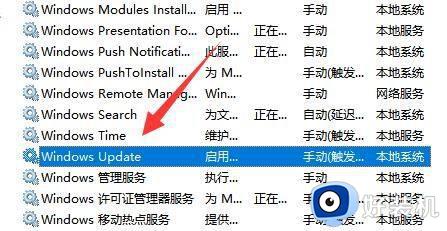
9、将启动类型改为“禁用”并确定保存即可永久关闭更新。
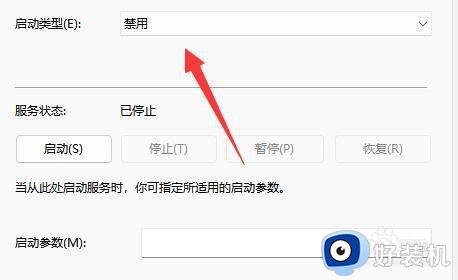
以上就是小编给大家介绍的windows11系统关闭自动更新设置方法了,还有不清楚的用户就可以参考一下小编的步骤进行操作,希望本文能够对大家有所帮助。