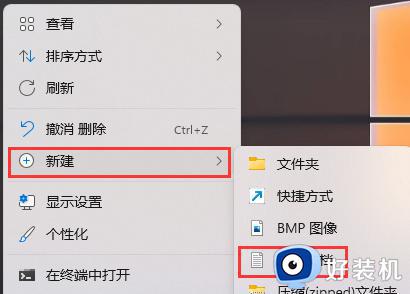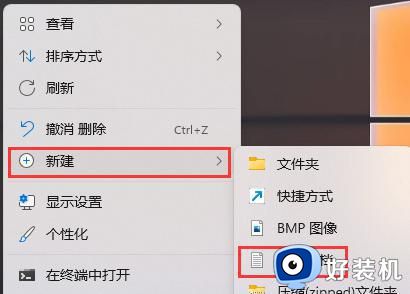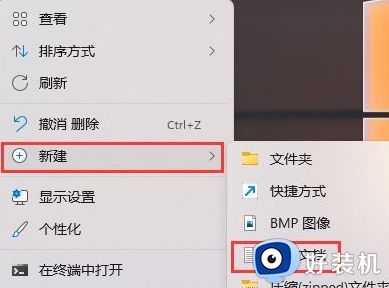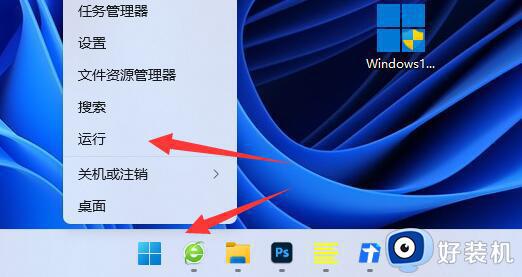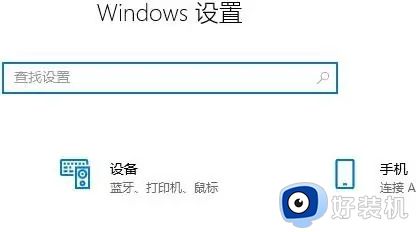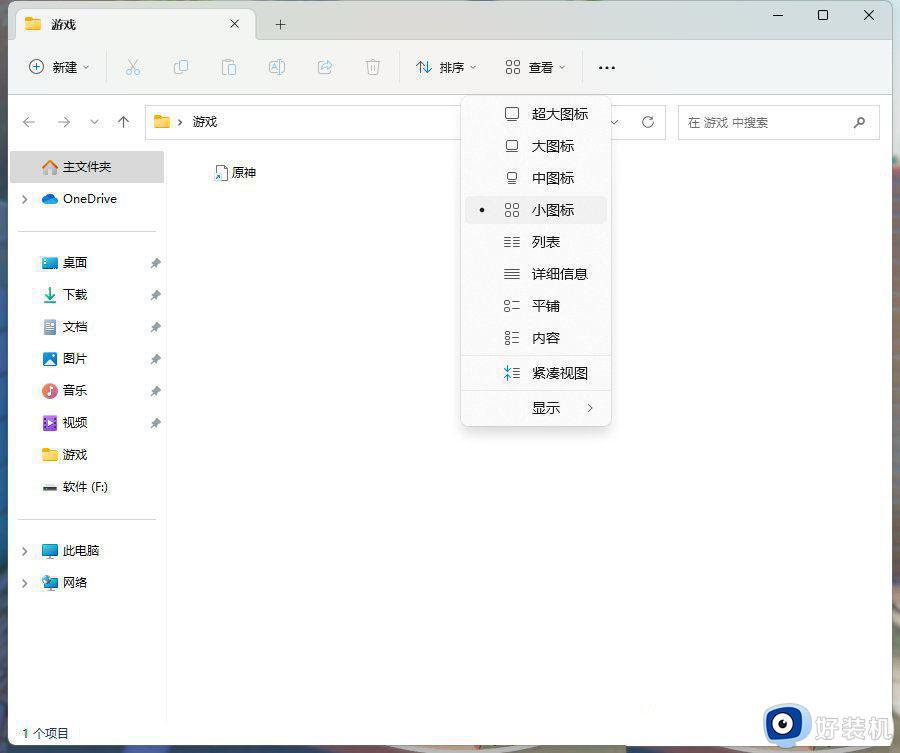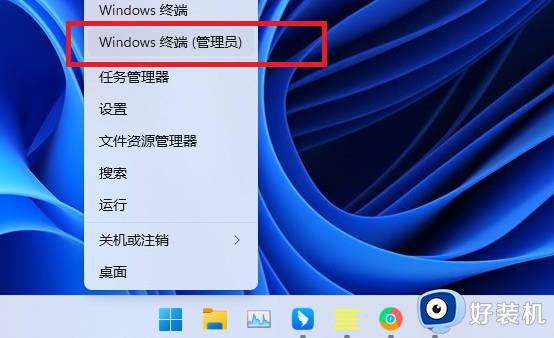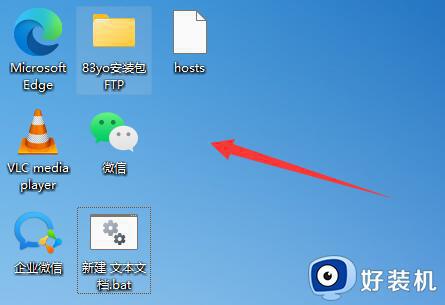win11桌面图标显示白色方块怎么办 win11桌面图标出现白色方块处理方法
时间:2024-06-12 10:03:56作者:xinxin
通常在win11镜像系统桌面上都会有显示各种软件或者文档文件的图标,用户可以依据图标显示来快速找到并打开,可是近日有用户在启动win11电脑进入桌面后,却发现显示的图标中出现了白色方块,对此win11桌面图标显示白色方块怎么办呢?以下就是有关win11桌面图标出现白色方块处理方法。
具体方法如下:
1. 打开白色方块应用的文件位置。
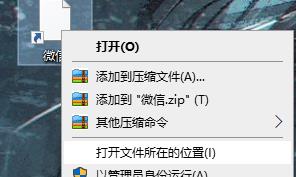
2. 将文件的路径复制下来。

3. 右键进入应用的属性页面。
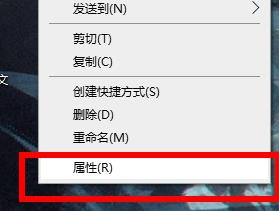
4. 点击打开更改图标的页面。
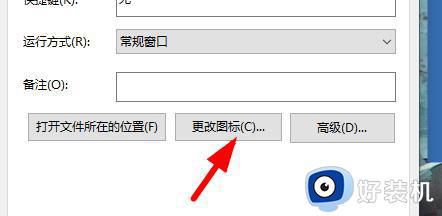
5. 将复制的内容粘贴到对应的位置。
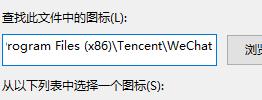
6. 加上文件的自身的名称,如图。
7. 点击确定就会出现图标,自由的选择一个,点击确定。
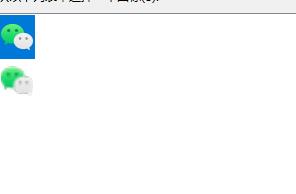
8. 在属性页面点击应用即可恢复。
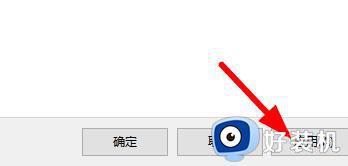
以上就是小编给大家介绍的win11桌面图标出现白色方块处理方法了,碰到同样情况的朋友们赶紧参照小编的方法来处理吧,希望本文能够对大家有所帮助。