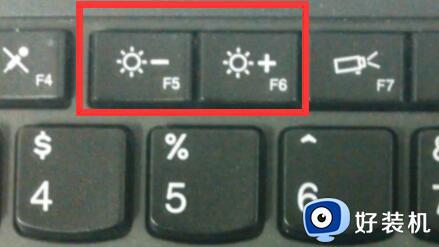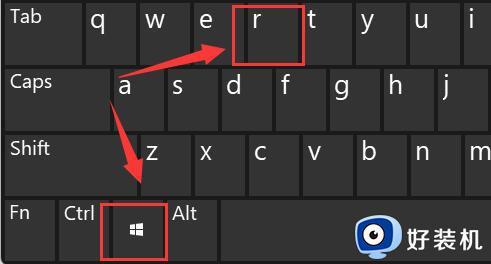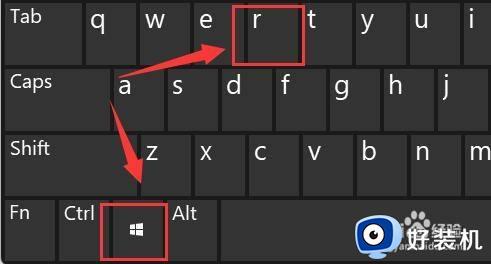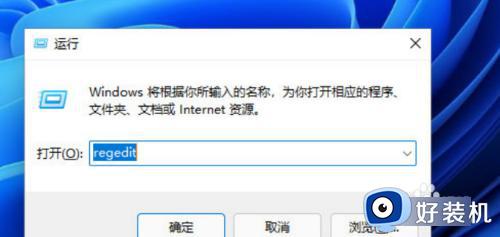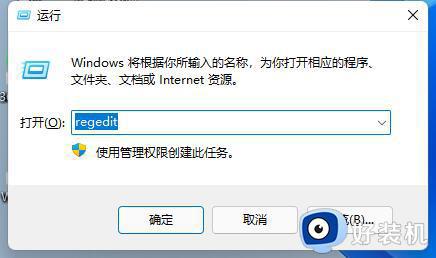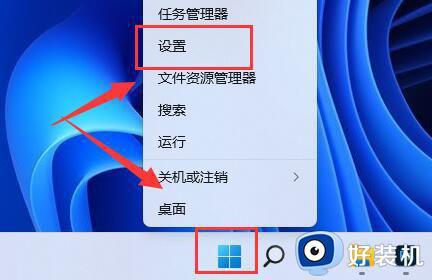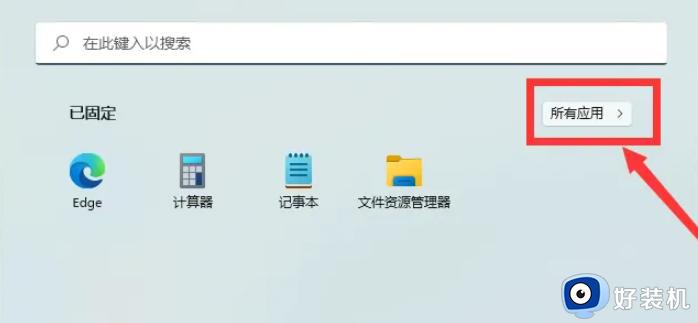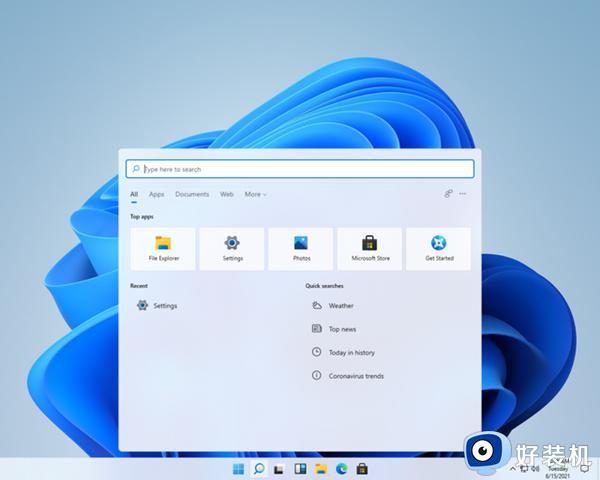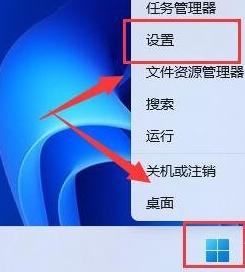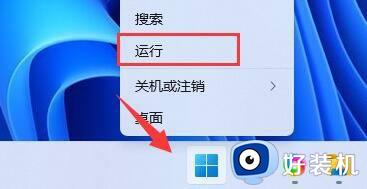win11笔记本调亮度没变化怎么办 win11笔记本亮度调节没反应修复方法
我们在日常使用win11笔记本电脑进行办公的过程中,由于环境光线的变化需要用户对屏幕亮度进行调整,然而近日有小伙伴反馈自己win11笔记本电脑在进行亮度调节时却总是没反应,对此win11笔记本调亮度没变化怎么办呢?这里小编就来告诉大家win11笔记本亮度调节没反应修复方法。
具体方法:
方法一
1、首先观察一下键盘上有没有类似的“亮度控制键”。
2、如果有的话,按住“Fn”再按这个键,就可以调笔记本亮度了。
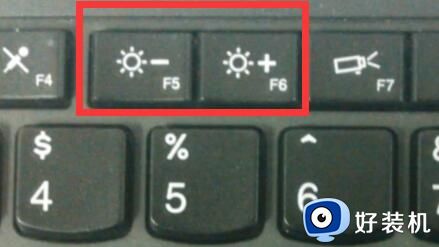
方法二
1、如过没有快捷键,或者快捷键用不了,那就需要使用“win+r”打开运行。
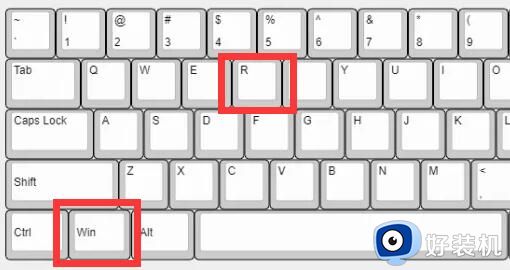
2、然后输入“regedit”再点击“确定”。
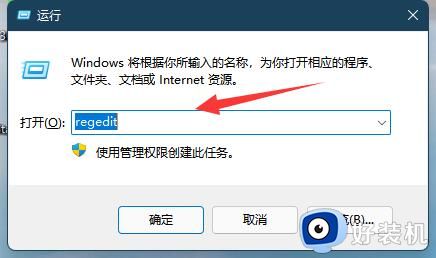
3、打开注册表后将路径复制进去“计算机\HKEY_LOCAL_MACHINE\SYSTEM\ControlSet001\Control\Class\{4d36e968-e325-11ce-bfc1-08002be10318}”。
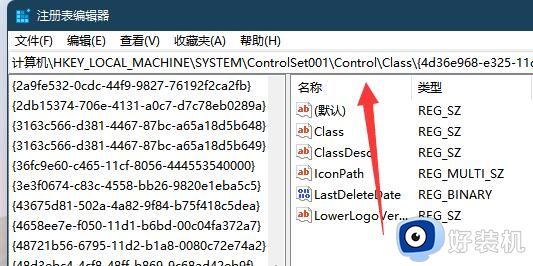
4、进入后展开左边的“0000”,再双击打开“featuretestcontrol”。
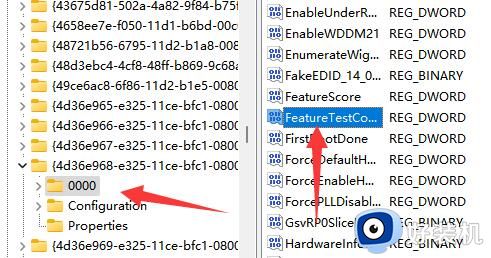
5、最后将数值数据改为“ffff”,确定后重启电脑应该就能解决了。
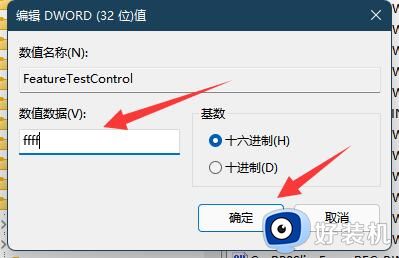
以上就是小编给大家讲解的win11笔记本亮度调节没反应修复方法了,有遇到相同问题的用户可参考本文中介绍的步骤来进行修复,希望能够对大家有所帮助。