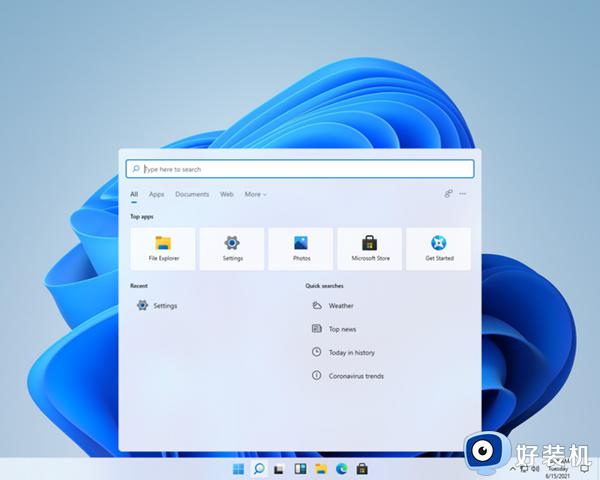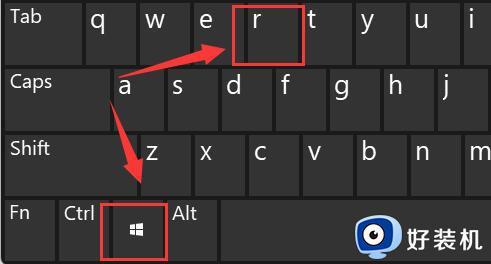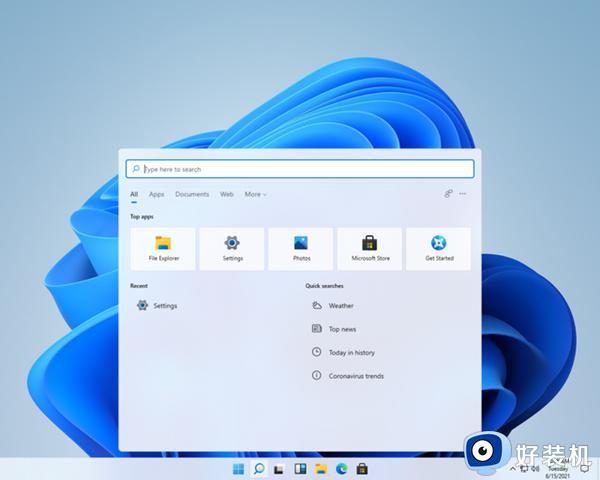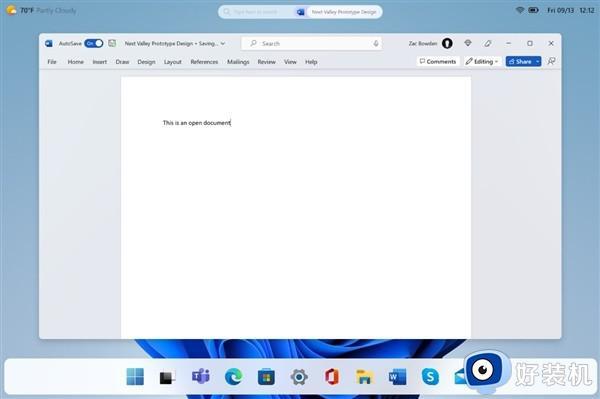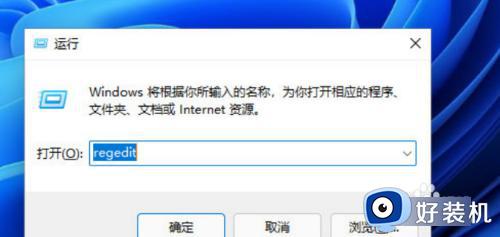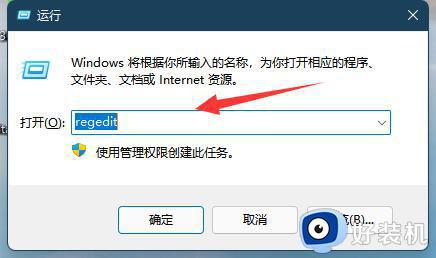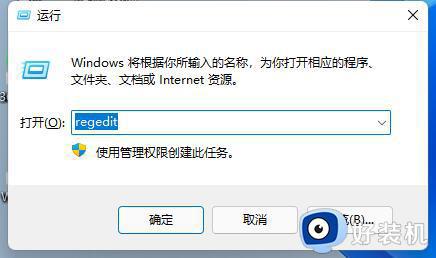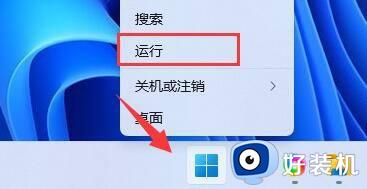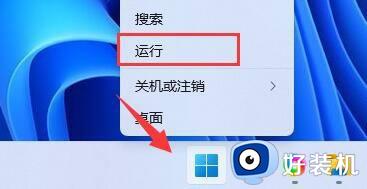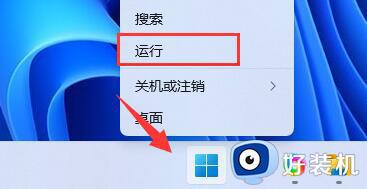win11亮度无法调节怎么办?win11屏幕亮度无法调节的修复方法
当我们在不同光线下使用电脑的话,对于屏幕亮度需求会有所不同,可是最近有win11系统用户想要对电脑屏幕亮度进行调节,却遇到了亮度无法调节的情况,很多人遇到这样的问题都不知道该怎么办,大家不用担心,接下来就由笔者给大家介绍一下win11屏幕亮度无法调节的修复方法。
解决方法一、
1、点击“开始”-“设置”。
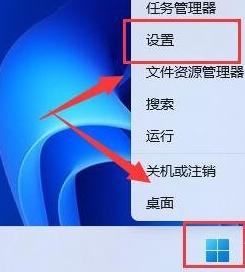
2、搜索“电源”,选择最佳匹配。
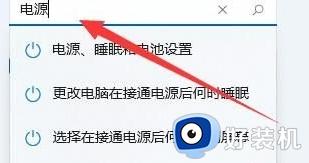
3、打开“编辑电源计划”。
4、点击“更高高级电源设置”。
5、将“启用自适应亮度”设置为关闭即可。
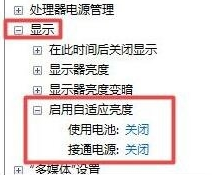
解决方法二、
1、Win+r调出运行,输入“regedit”回车打开注册表。
“计算机HKEY_LOCAL_MACHINESYSTEMControlSet001ControlClass{4d36e968-e325-11ce-bfc1-08002be10318}”
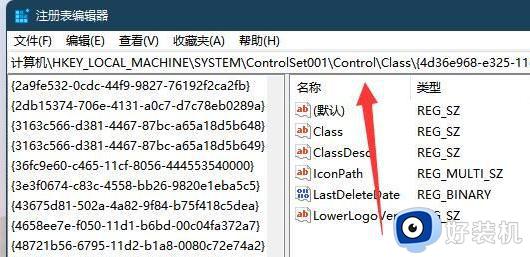
3、双击打开“0000”下的“featuretestcontrol”。
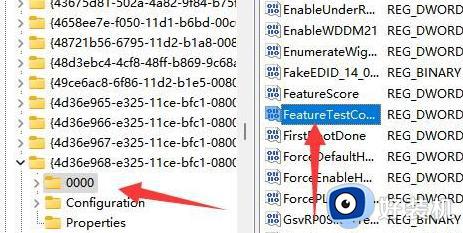
4、最后更改为“ffff”,确定保存重启电脑就能调节亮度了。
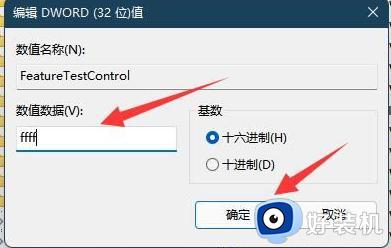
解决方法三、
1、右键点击桌面空白处,打开“NVIDIA控制面板”。
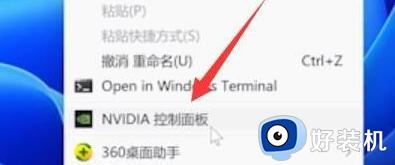
2、选择“调整桌面颜色设置”。
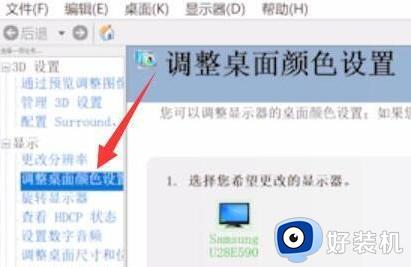
3、试试调节亮度。
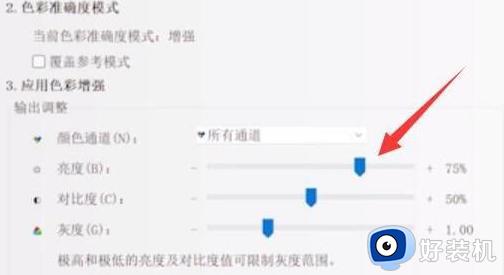
以上给大家讲述的就是win11亮度无法调节的详细解决方法,有遇到一样情况的用户们可以参考上述方法步骤来进行解决,希望帮助到大家。