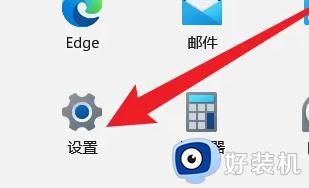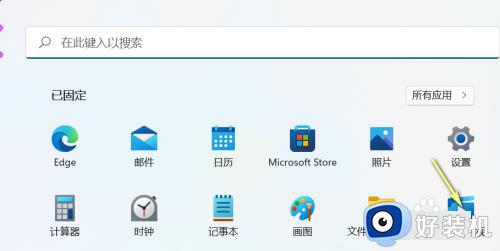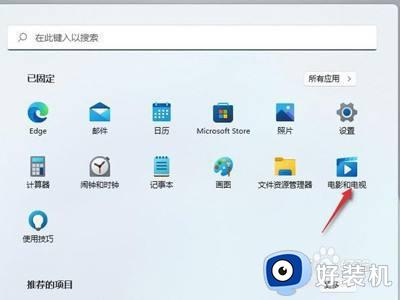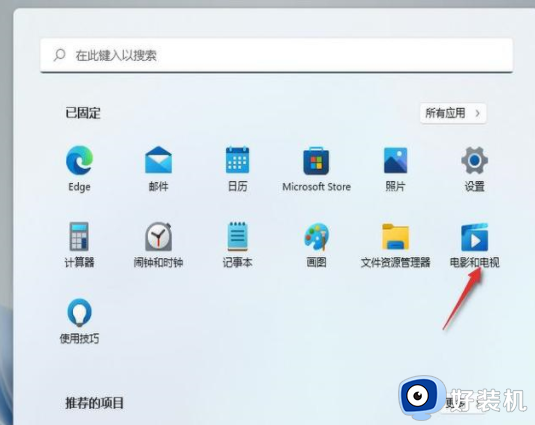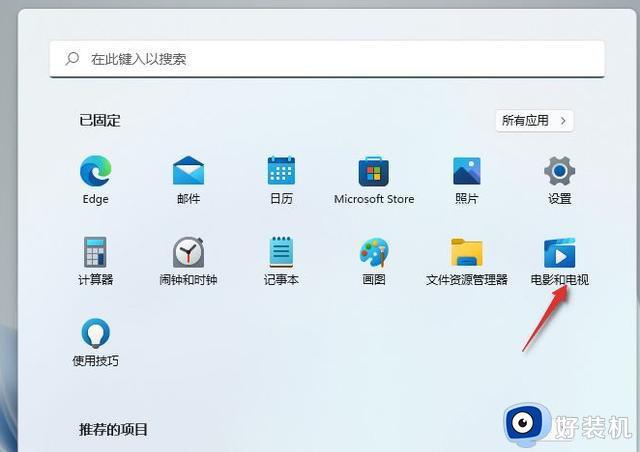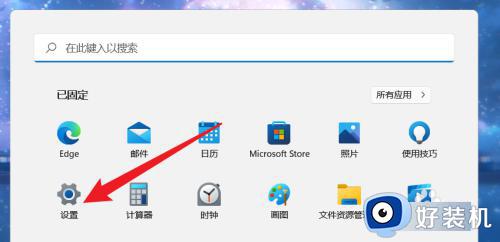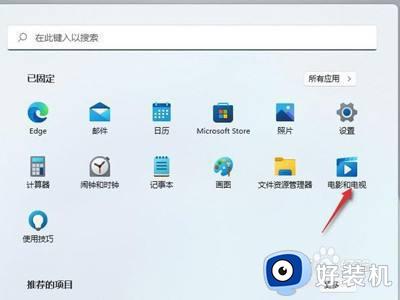笔记本win11投屏到投影仪怎么设置 win11如何把笔记本电脑投屏到投影仪
时间:2023-09-01 10:01:25作者:xinxin
我们都知道,笔记本win11电脑屏幕尺寸较小,因此用户观看视频时体验不是很好,因此有些小伙伴会选择外接投影仪设备来将屏幕画面投放到更大屏幕来观看,但是有很多拥有投影仪的用户不知道win11笔记本电脑连接投影仪的设置,对此笔记本win11投屏到投影仪怎么设置呢?今天小编就来教大家win11如何把笔记本电脑投屏到投影仪。
具体方法:
1、点击打开开始中的设置选项。
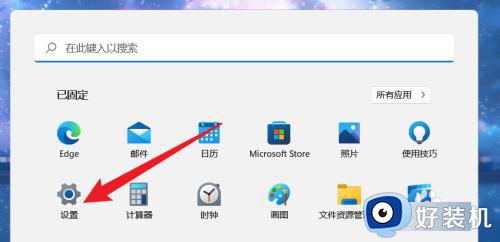
2、点击设置界面的应用选项。
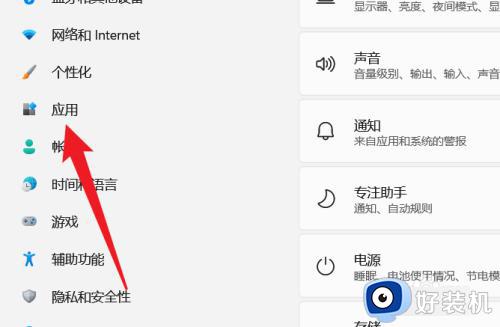
3、点击应用界面的可选功能。
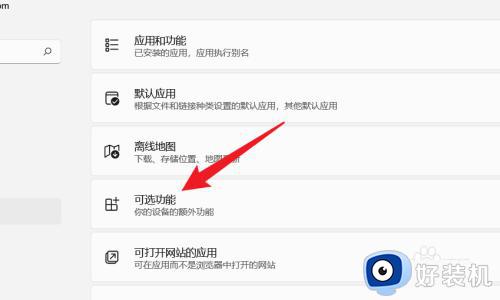
4、点击界面的查看功能按钮。
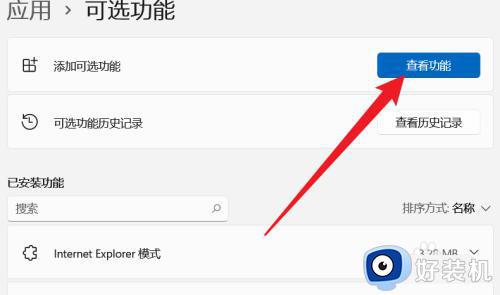
5、找到功能列表的无线显示屏。
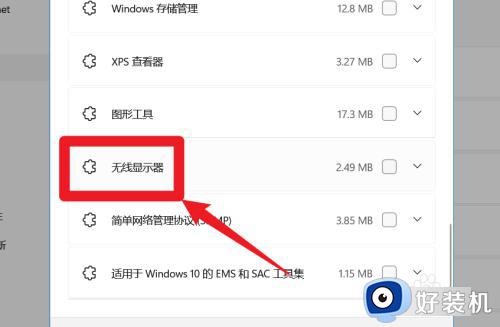
6、勾选找到的无线显示屏选项。
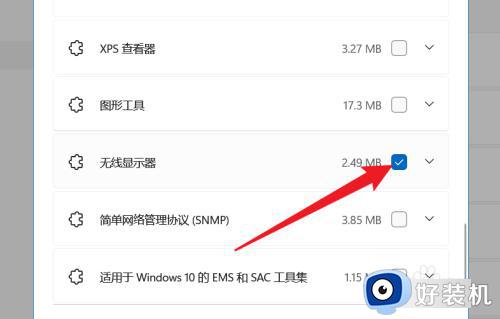
7、完成勾选后点击选择下一步。
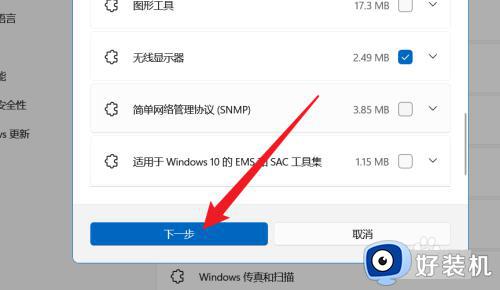
8、点击界面下方的安装按钮。
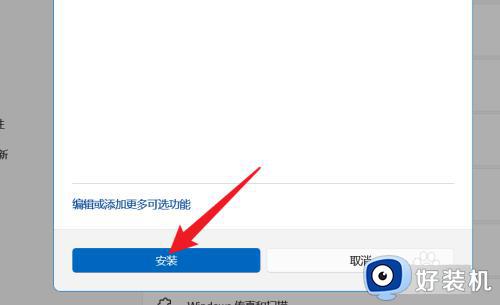
9、返回设置,点击选择系统选项。
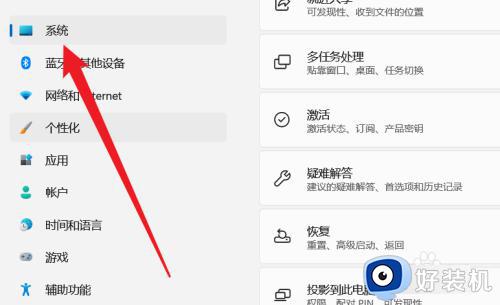
10、点击系统界面的投影到此电脑。
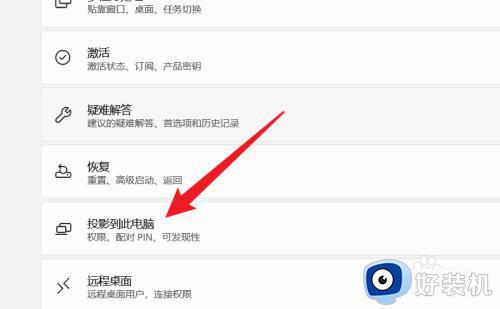
11、开启投屏功能完成投屏。
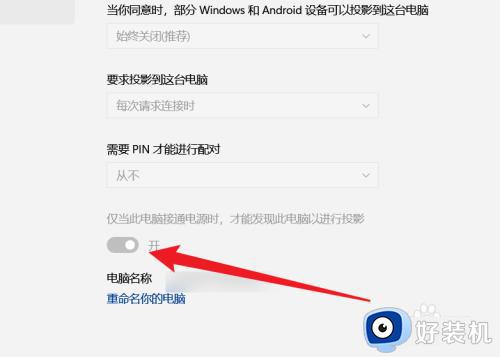
上述就是小编告诉大家的win11如何把笔记本电脑投屏到投影仪全部内容了,有遇到过相同问题的用户就可以根据小编的步骤进行操作了,希望能够对大家有所帮助。