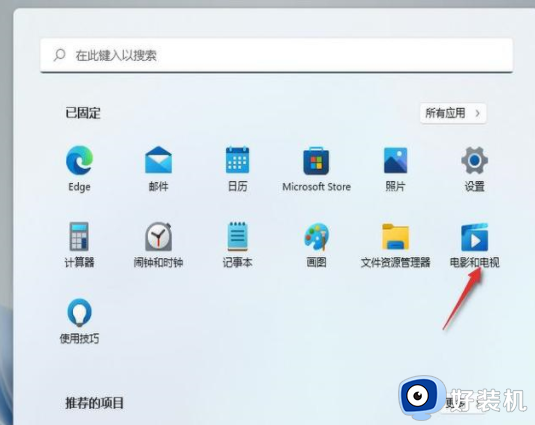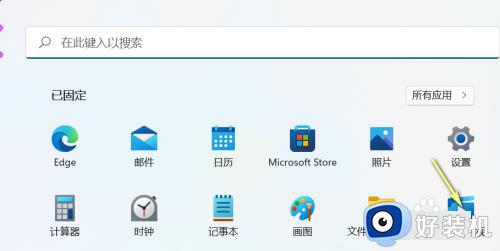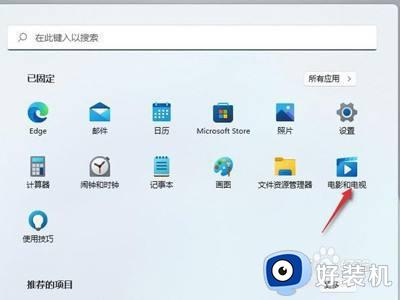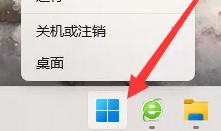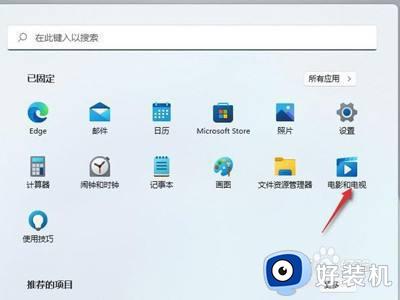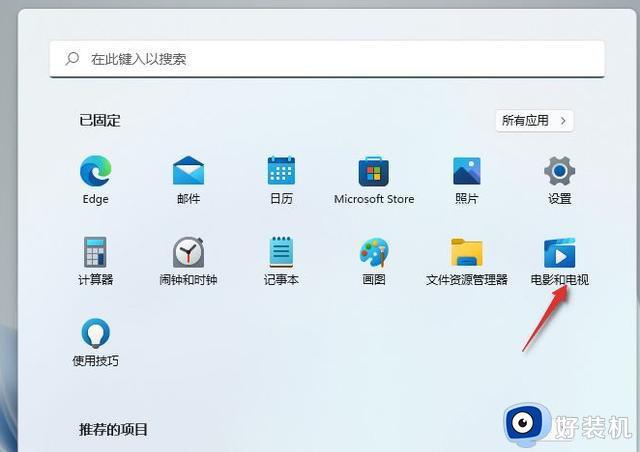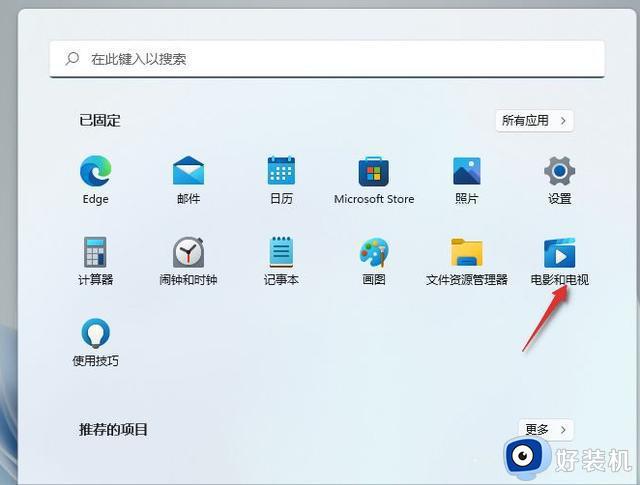笔记本win11投屏电视机怎么弄 笔记本win11怎么投屏到电视
时间:2024-05-10 16:29:58作者:huige
因为笔记本电脑的屏幕相对来说比较小,所以为了获得更好的体验很多人就想要投屏到电视机中,但是有不少刚升级使用笔记本win11系统的用户并不知道投屏电视机怎么弄,其实操作方法并不会难,有一样需求的用户们,可以跟随笔者一起来看看笔记本win11投屏到电视的详细方法。
方法如下:
1、点击设置选项
点击打开开始中的设置选项。
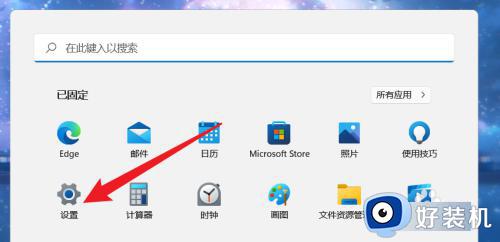
2、点击应用选项
点击设置界面的应用选项。
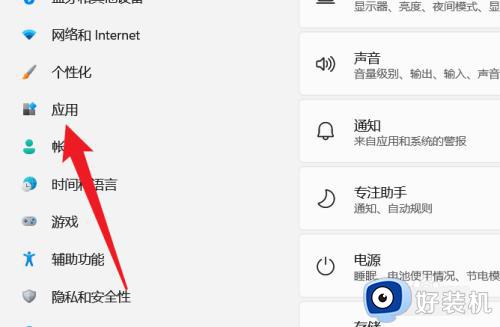
3、点击可选功能
点击应用界面的可选功能。
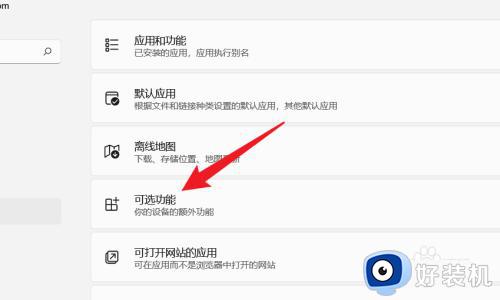
4、点击查看功能
点击界面的查看功能按钮。
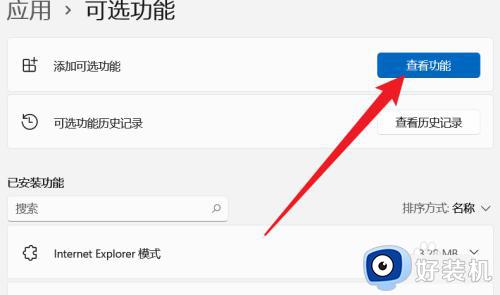
5、找到无线显示屏
找到功能列表的无线显示屏。
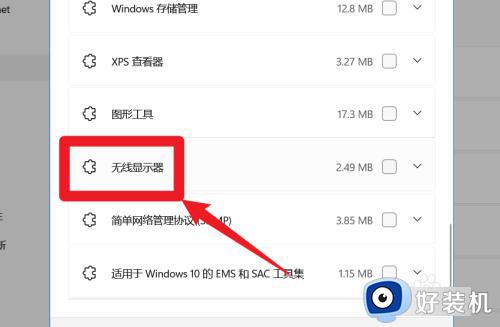
6、勾选无线显示屏
勾选找到的无线显示屏选项。
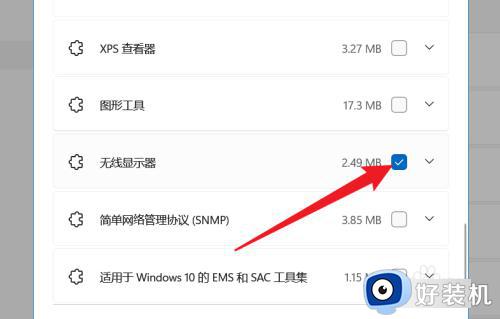
7、点击下一步
完成勾选后点击选择下一步。
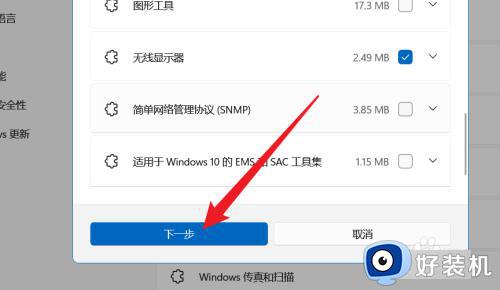
8、点击安装按钮
点击界面下方的安装按钮。
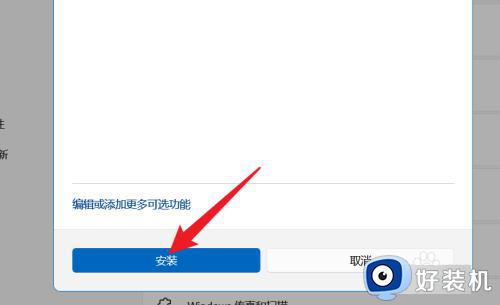
9、点击系统选项
返回设置,点击选择系统选项。
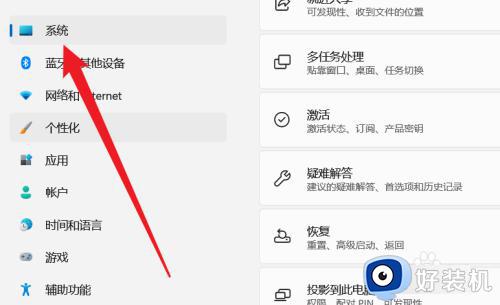
10、点击投影到此电脑
点击系统界面的投影到此电脑。
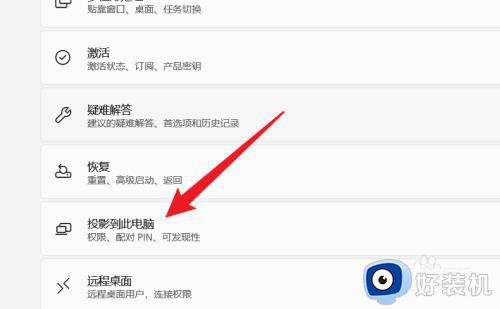
11、投屏界面
开启投屏功能完成投屏。
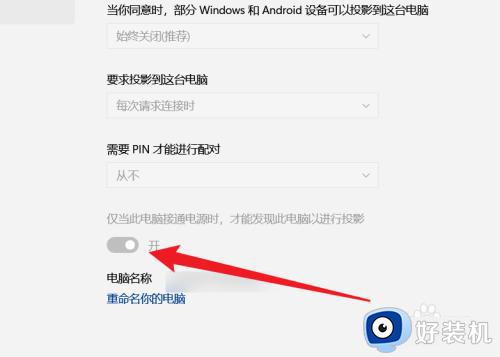
上述给大家介绍的就是笔记本win11怎么投屏到电视的详细内容,有需要的话可以学习上述方法来进行操作,更多精彩内容欢迎继续关注本站!