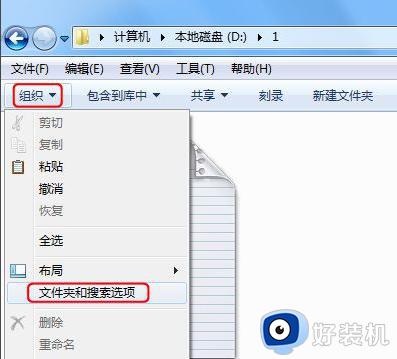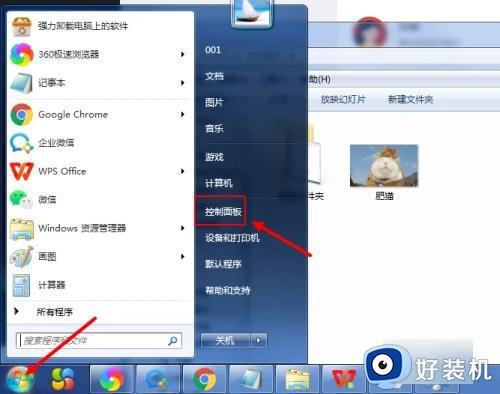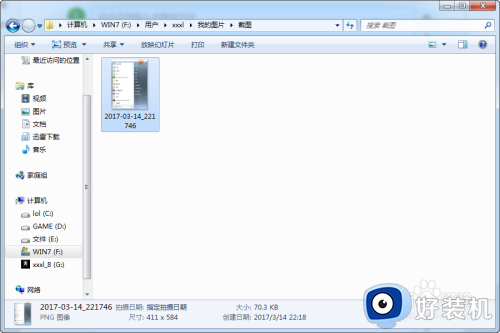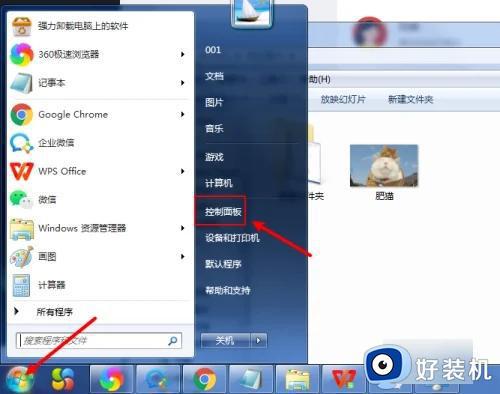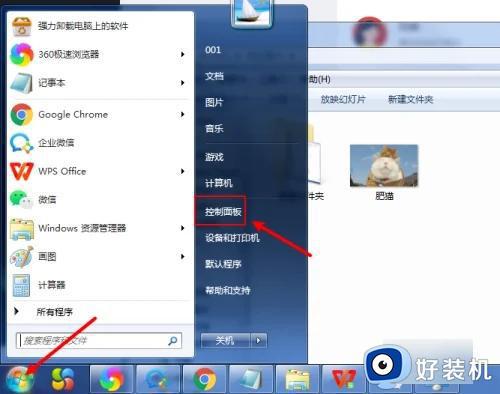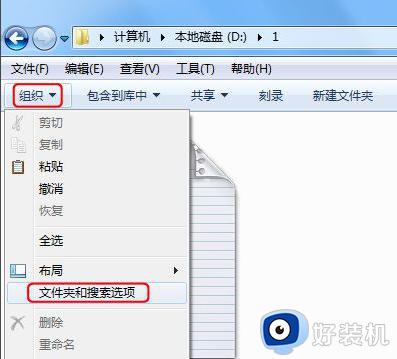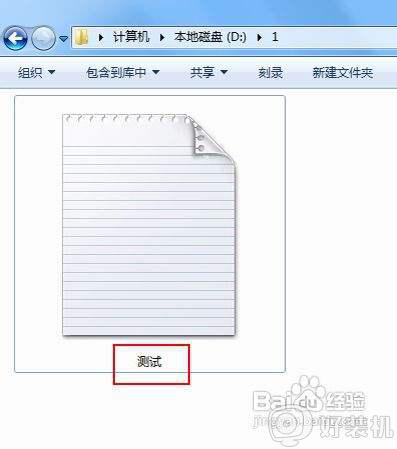win7文件后缀怎么显示 win7文件名后缀如何显示
时间:2023-12-22 09:36:55作者:xinxin
对于win7电脑中保存的众多不同作用的文件,用户想要打开相关文件时往往需要依据显示的文件名后缀格式来寻找打开方式,不过在大多用户使用的win7系统中,文件名后缀显示往往被莫名隐藏起来,对此win7文件后缀怎么显示呢?其实方法很简单,今天小编就带来win7文件名后缀如何显示,一起来看看吧。
推荐下载:win7镜像系统下载
具体方法:
方法一、
1、首先点击左下角“开始”,然后点击“控制面板”,
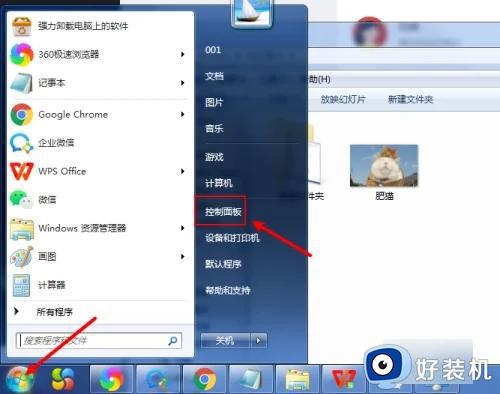
2、接着在“控制面板”中选择“外观和个性化”,
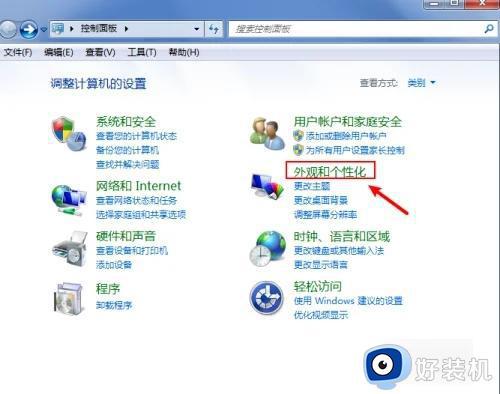
3、之后找到“文件夹选项”,
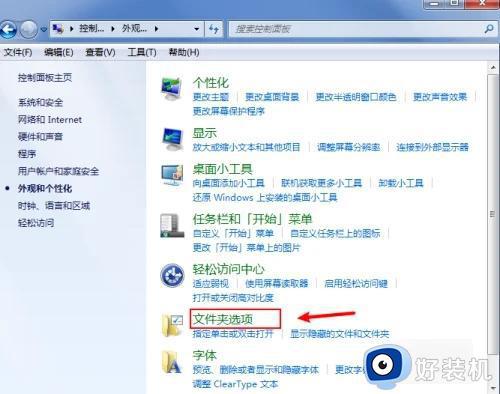
4、紧接着取消勾选“隐藏已知文件类型的扩展名”,之后点击“确定”,
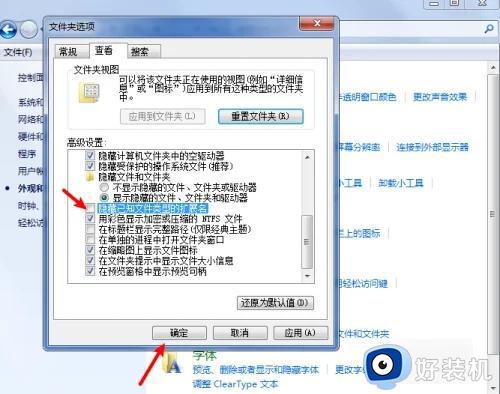
5、然后就会发现已经可以显示后缀名了。
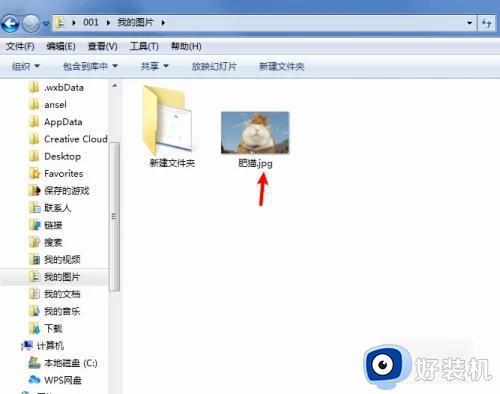
方法二、
1 、进入win7桌面,鼠标双击计算机图标打开,进入下一步。

2、接在点击界面左上角的组织按钮,选择“文件夹及搜索选项”打开。

3、在弹出的窗口中点击查看,进入下一步。
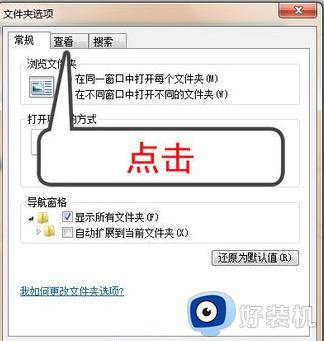
4、通过鼠标拉动滚动条找到“隐藏已知文件类型的扩展名”,然后将前面的勾去除。点击确定按钮即可。
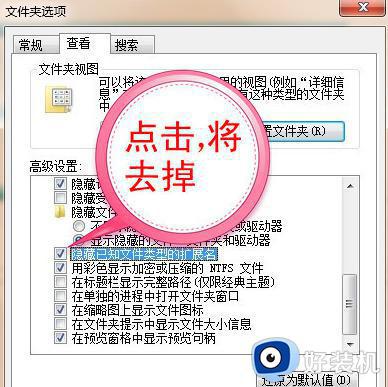
上述就是小编告诉大家的win7文件名后缀如何显示所有内容了,如果有不了解的用户就可以按照小编的方法来进行操作了,相信是可以帮助到一些新用户的。