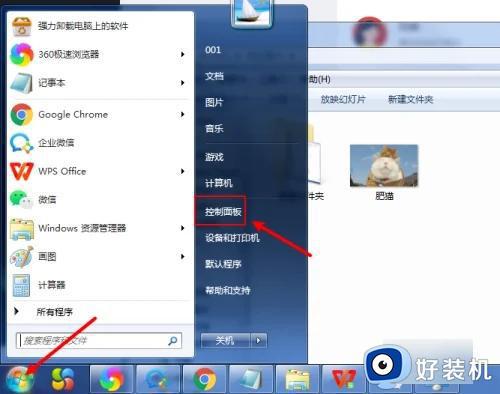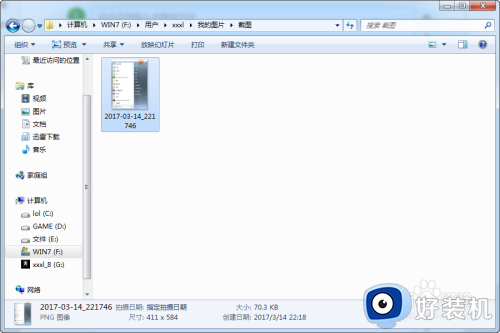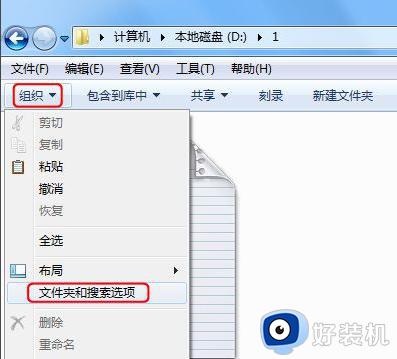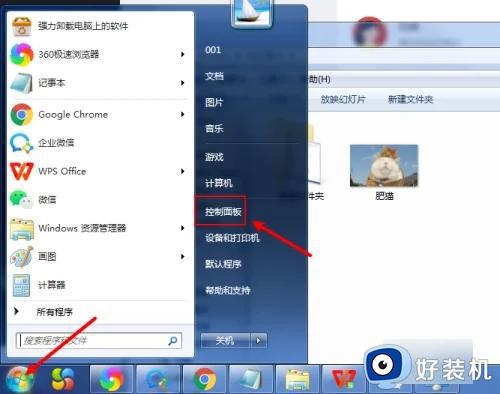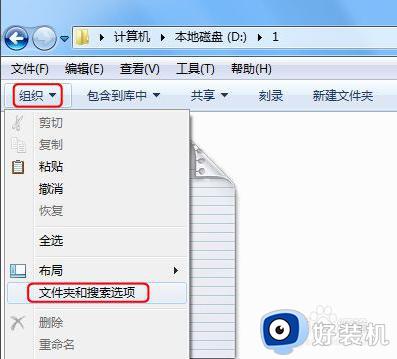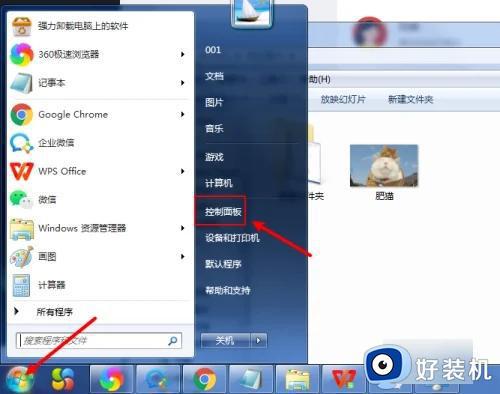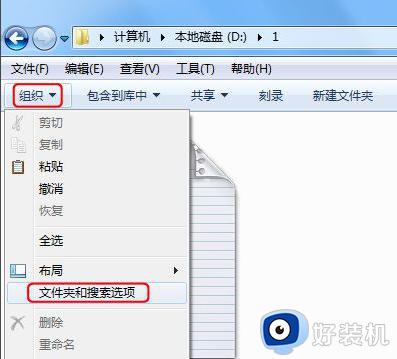win7怎样显示文件后缀名 win7怎么设置显示文件后缀名
时间:2024-03-26 11:40:22作者:huige
通常情况下win7系统中的文件是都会显示后缀名的,但是可能会因为一些原因而导致文件后缀名没有显示出来,所以很多人就想知道win7怎样显示文件后缀名呢,其实有多种方法,如果你有需要的话,那就跟着好装机小编一起来看看win7设置显示文件后缀名的详细解决方法。
方法一、
1、首先点击左下角“开始”,然后点击“控制面板”。
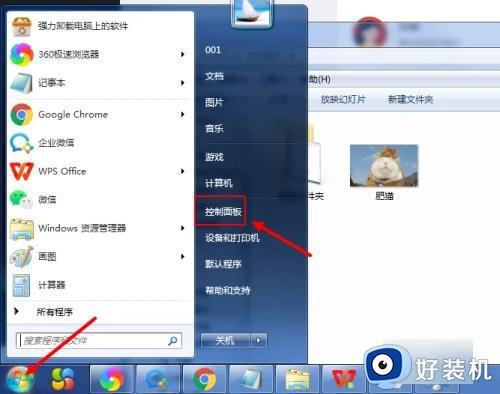
2、接着在“控制面板”中选择“外观和个性化”。
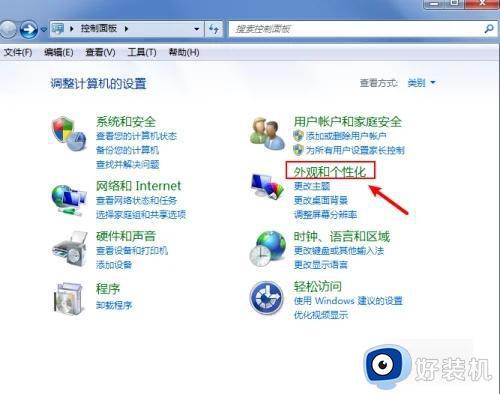
3、之后找到“文件夹选项”。
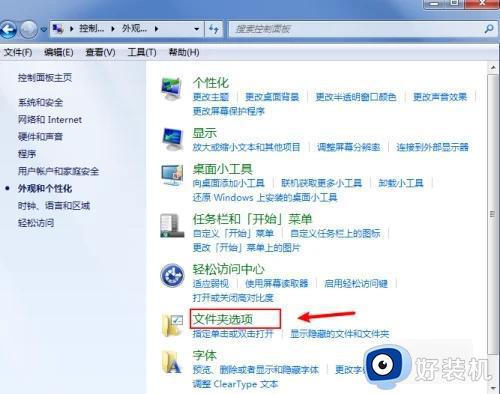
4、紧接着取消勾选“隐藏已知文件类型的扩展名”,之后点击“确定”。
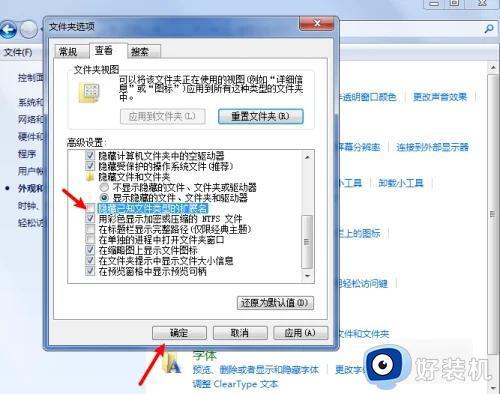
5、然后就会发现已经可以显示后缀名了。
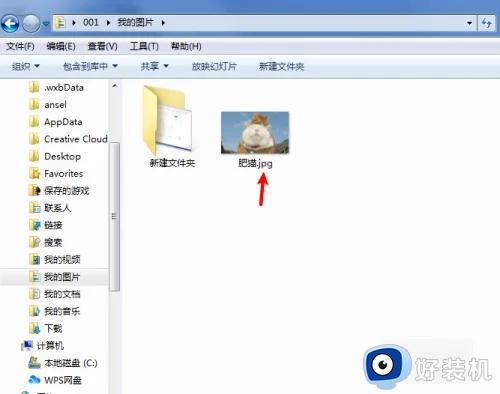
方法二、
1 、进入win7桌面,鼠标双击计算机图标打开,进入下一步。

2、接在点击界面左上角的组织按钮,选择“文件夹及搜索选项”打开。

3、在弹出的窗口中点击查看,进入下一步。
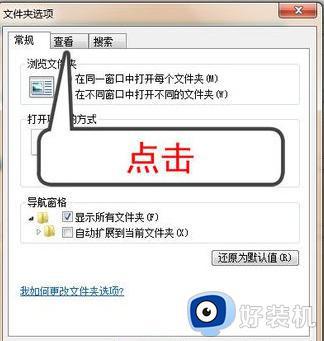
4、通过鼠标拉动滚动条找到“隐藏已知文件类型的扩展名”,然后将前面的勾去除。点击确定按钮即可。
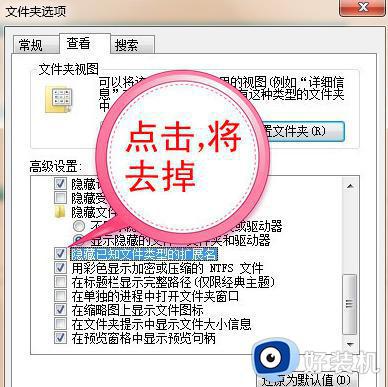
关于win7怎么设置显示文件后缀名的详细方法就给大家介绍到这里了,如果你有遇到一样情况的话,可以学习上述方法步骤来进行解决吧。