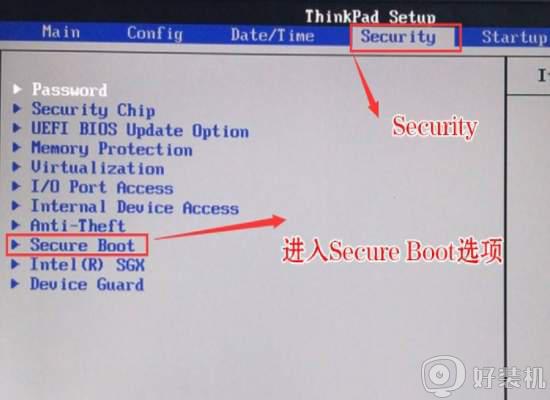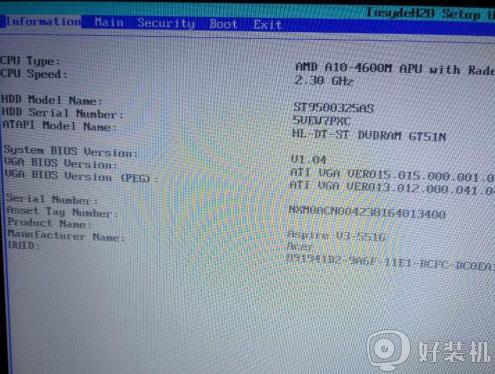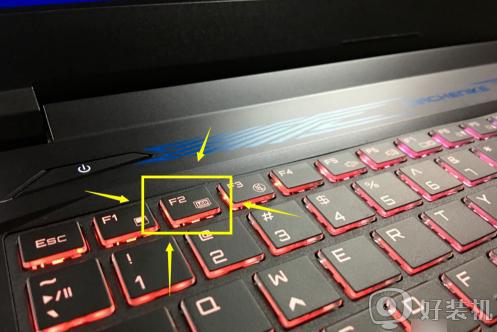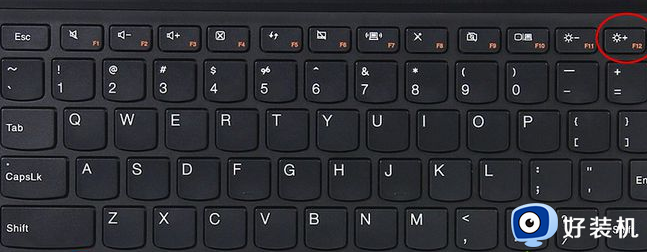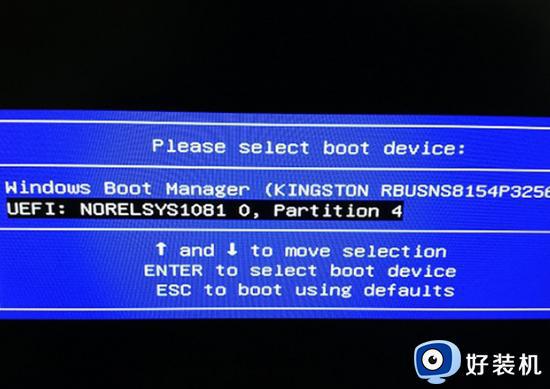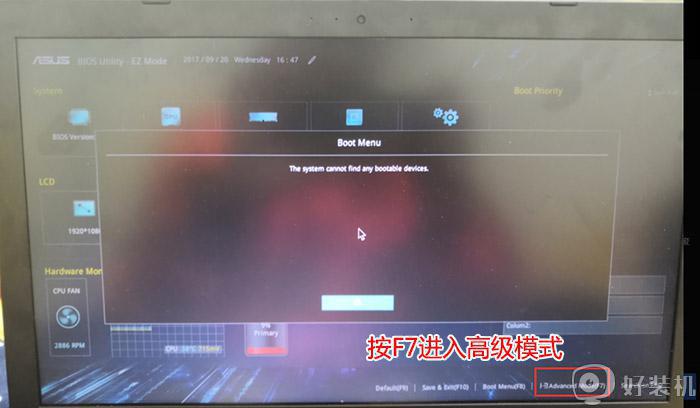微软Surface GO如何设置U盘第一启动项 Surface GO进入bios设置U盘启动的步骤
大家在重装系统的时候,都会喜欢使用U盘来进行安装,那么就需要进入bios设置U盘为第一启动项,不过微软Surface Laptop 2是Surface UEFI,所以跟传统bios设置界面不大一样,那么进入的操作也跟常规机型不同,所以很多用户就不知道怎么操作了,为了帮助到大家,本文给大家演示一下Surface GO进入bios设置U盘启动的步骤吧。

具体步骤如下:
1、Surface GO关闭后等待10 秒钟左右,确保其处于关闭状态。
2、长按Surface GO的调高音量按钮,同时按下电源按钮再松开。
3、当屏幕上显示 Microsoft 或 Surface 徽标, 继续按住调高音量按钮。 显示 UEFI 屏幕后,松开此按钮。
你还可以通过 Windows 加载 UEFI 固件设置菜单。 为此,请执行以下操作:
1、选择" 开始 >设置 " >更新 "& 安全 >恢复"。
2、在“高级启动”下,选择“立即重启”。
3、在“选择一个选项”下,选择“疑难解答”>“高级选项”>“UEFI 固件设置”,然后选择“重启”。
进入UEFI设置界面后,我们可以在“启动配置”部分。更改 Surface 在 Windows 中启动的方式。这时候,我们选择U盘启动就可以了。
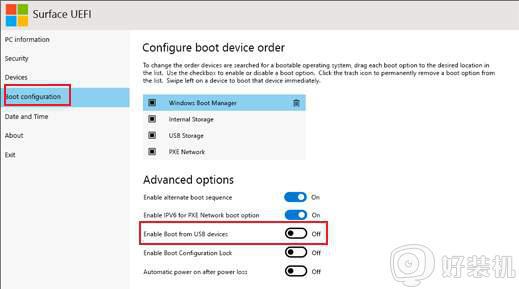
以上给大家讲解的便是Surface GO进入bios设置U盘启动的步骤,有这个需要的用户们可以参考上面的方法步骤来进行操作吧,希望帮助到大家。