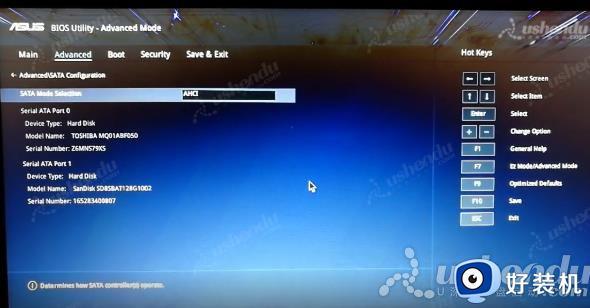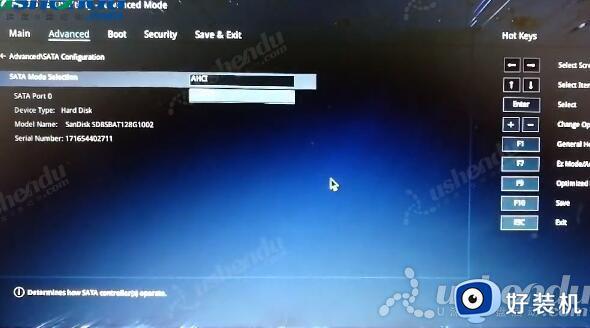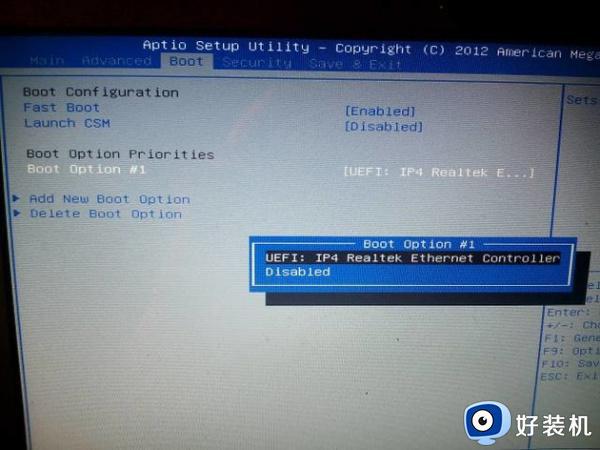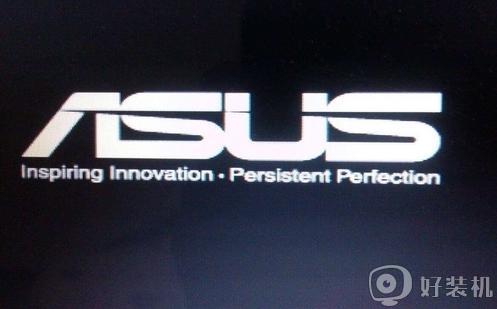华硕灵耀s2 bios如何设置U盘为第一启动项 华硕灵耀s2设置从U盘启动的步骤
时间:2021-03-06 10:35:06作者:huige
现在的U盘安装方式是很流行的一种方法,我们只要制作U盘启动盘然后设置U盘为第一启动项就可以进行安装,不过仍然有一部分华硕灵耀s2用户不知道要怎么设置U盘为第一启动项,其实我们可以通过bios进行设置,接下来给大家演示一下华硕灵耀s2设置从U盘启动的步骤吧。
具体步骤如下:
1、重启笔记本按esc进入BIOS设置,然后按F7进入高级模式,如下图所示;
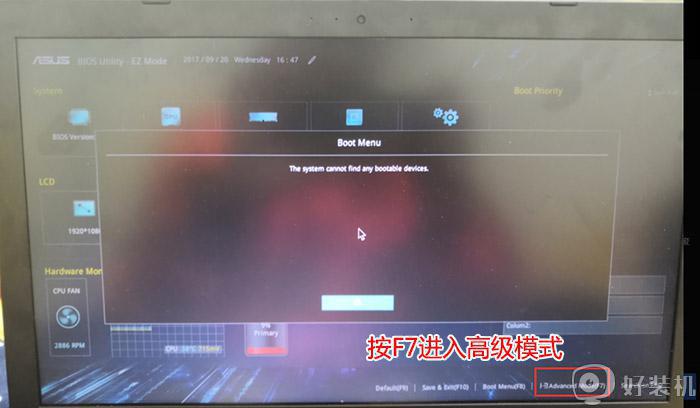 2、进入高级模式后,按→方向键移动到Security。选择Secure Boot,然后回车进入把Secure Boot control选enabled改为disabled关闭安全启动,然后按F10保存重启;
2、进入高级模式后,按→方向键移动到Security。选择Secure Boot,然后回车进入把Secure Boot control选enabled改为disabled关闭安全启动,然后按F10保存重启;
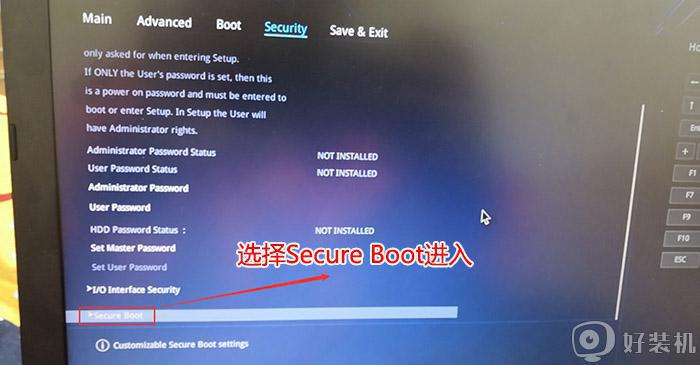
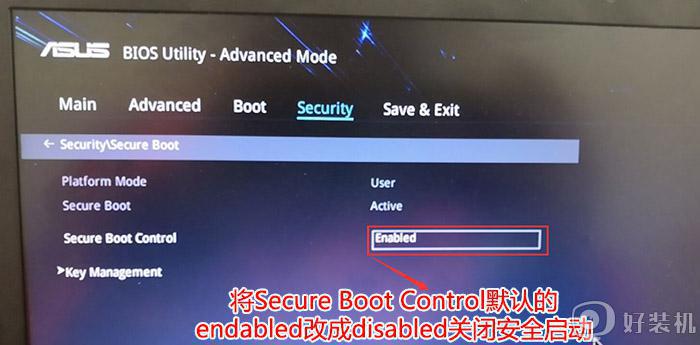 3、重启后切换到BOOT的选项,分别把fast boot和csm support由disabled改成enabled,分别开启快速启动和兼容模式;
3、重启后切换到BOOT的选项,分别把fast boot和csm support由disabled改成enabled,分别开启快速启动和兼容模式;
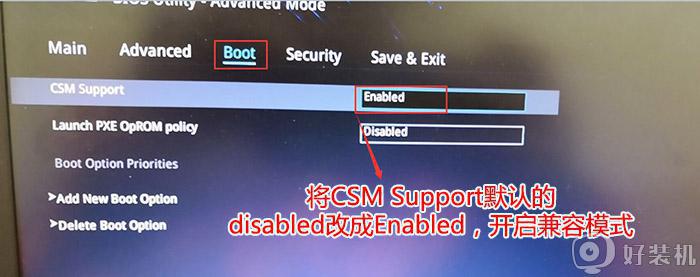 4、继续把boot option#1选项改为U盘为第一启动项,设置为U盘启动,如下图所示;
4、继续把boot option#1选项改为U盘为第一启动项,设置为U盘启动,如下图所示;
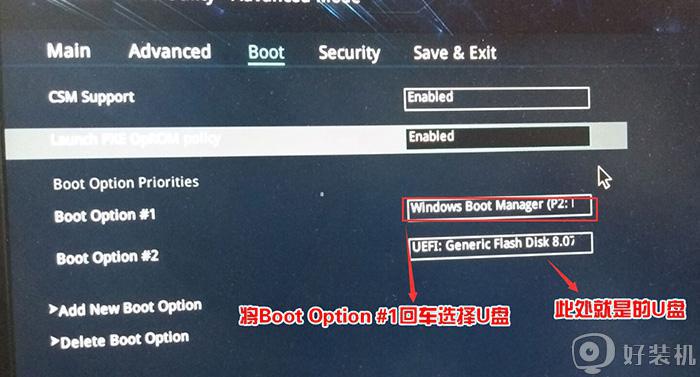 5、重启按ESC选择识别到U盘启动项回车就可以U盘启动了;
5、重启按ESC选择识别到U盘启动项回车就可以U盘启动了;
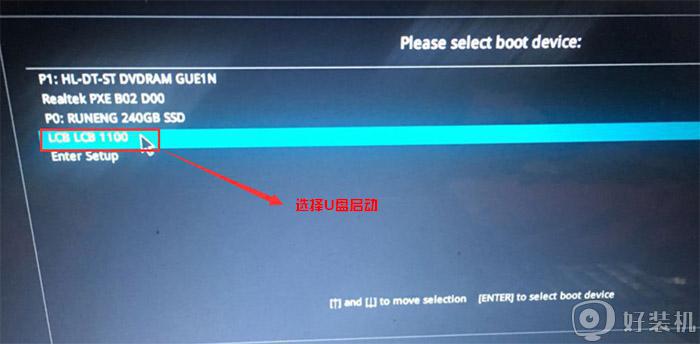 上述给大家讲解的就是华硕灵耀s2设置从U盘启动的步骤,有这个需要的用户们可以按照上面的方法步骤来进行操作吧,希望帮助到大家。
上述给大家讲解的就是华硕灵耀s2设置从U盘启动的步骤,有这个需要的用户们可以按照上面的方法步骤来进行操作吧,希望帮助到大家。