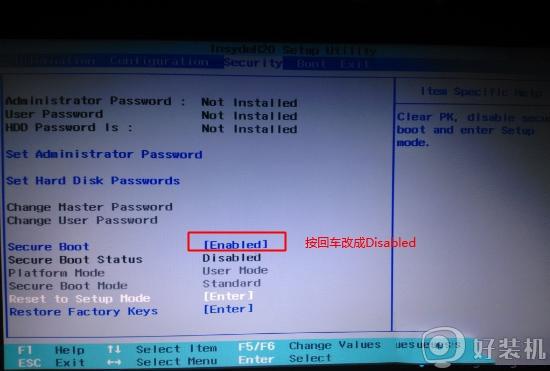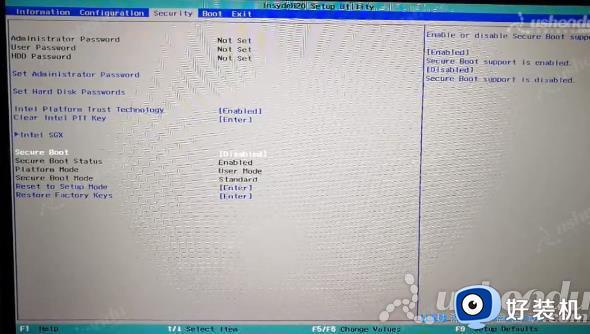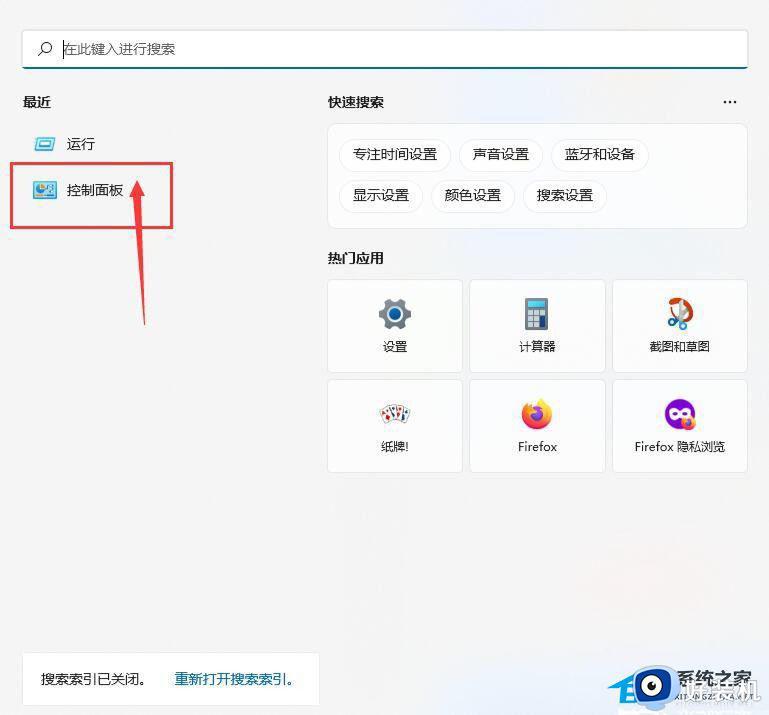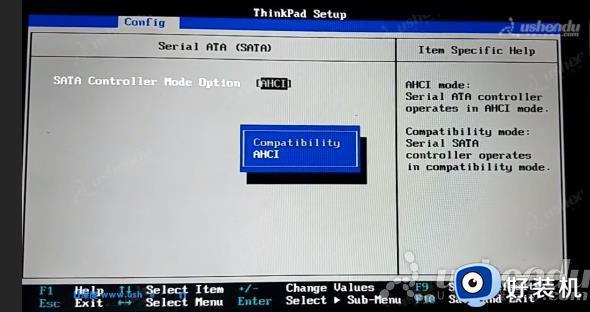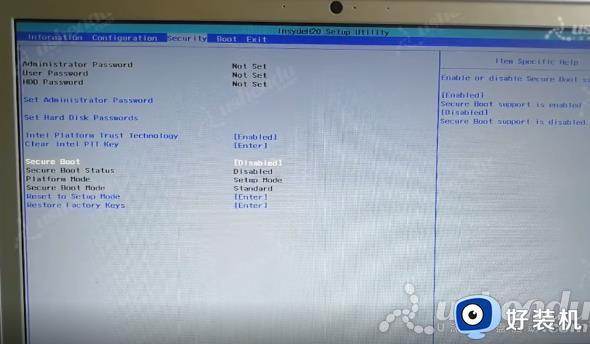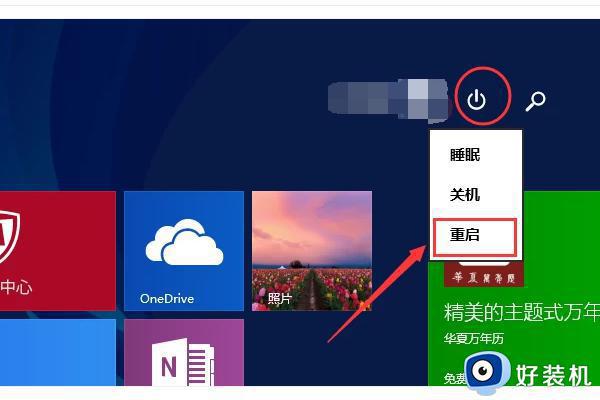联想拯救者Y9000x如何进入bios设置U盘启动
近日有不少用户想要用U盘对联想拯救者Y9000x重装系统,但是要将U盘设置为第一启动项的时候,却不知道要从何下手,其实我们可以进入bios界面来进行设置的,具体要如何操作呢?其实方法也不难,如果你也想学习的话,那就赶紧随小编一起来看看联想拯救者Y9000x进入bios设置U盘启动的详细步骤吧。

具体步骤如下:
1、联想拯救者Y9000x开机或重启后,在电脑进入自检界面是。根据屏幕左下角提示,连续按F2或(FN+F2)进入BIOS设置,使用方向键→,切换到Security,选择Secure Boot回车设置成Disabled。
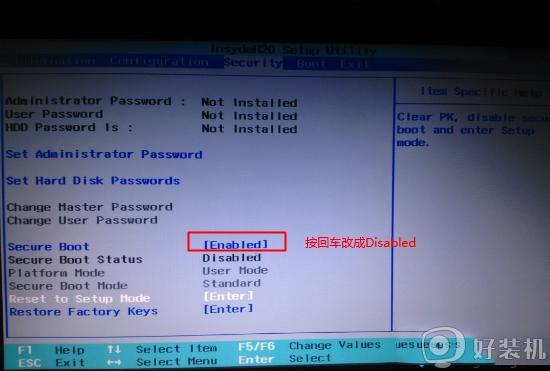 注:按如果Security选项下没有Secure Boot选项,看下是否有"clear intel PTT Key"选项,如果有进入回车选选择“yes”清除ppt key,否则无法安装系统或是无法引导启动,如下图所示。
注:按如果Security选项下没有Secure Boot选项,看下是否有"clear intel PTT Key"选项,如果有进入回车选选择“yes”清除ppt key,否则无法安装系统或是无法引导启动,如下图所示。
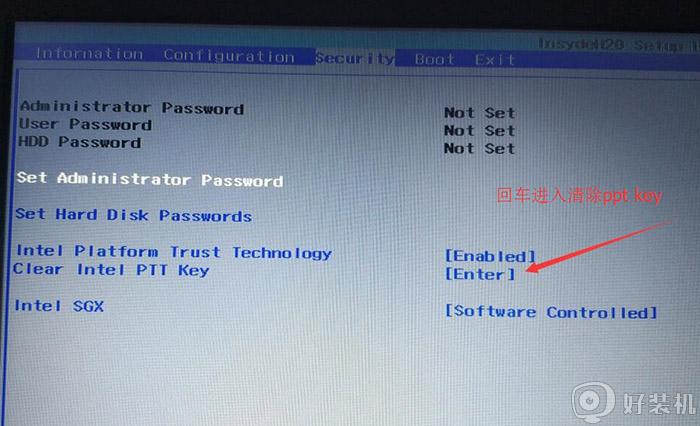
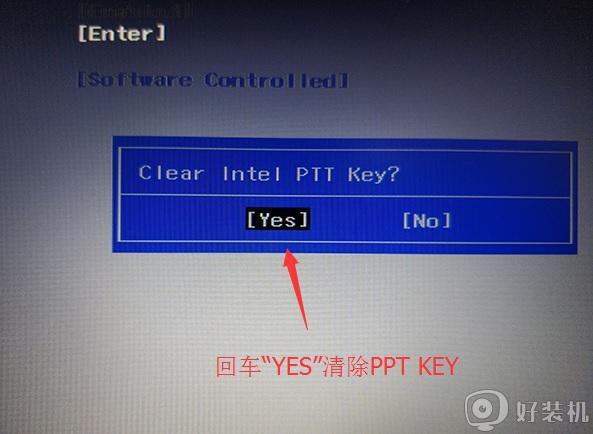 2、转到Exit,把OS Optimized Defaults设置为Disabled或Other OS,如下图所示;
2、转到Exit,把OS Optimized Defaults设置为Disabled或Other OS,如下图所示;
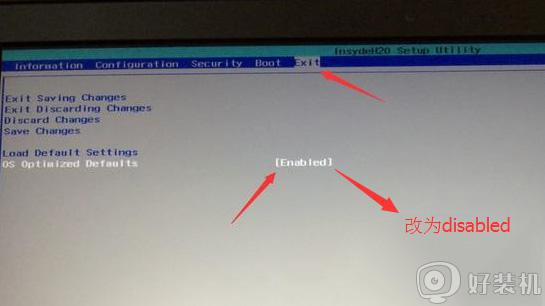 3、选择Load Default Settings回车加载设置,加载默认设置之后,部分机型需要先按F10保存重启再按F2进入BIOS继续下面的设置,如下图所示;
3、选择Load Default Settings回车加载设置,加载默认设置之后,部分机型需要先按F10保存重启再按F2进入BIOS继续下面的设置,如下图所示;
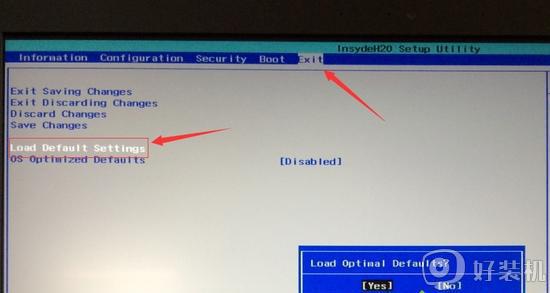 4、切换到Boot,把Boot Mode从UEFI改成Legacy Support;
4、切换到Boot,把Boot Mode从UEFI改成Legacy Support;
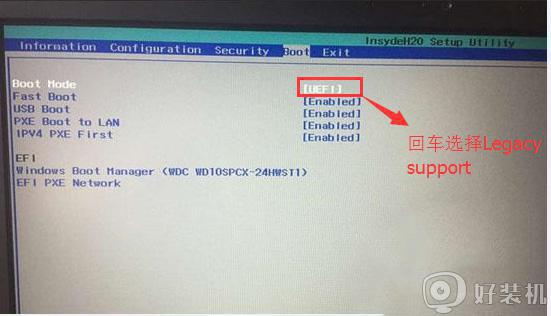 5、再把Boot Priority设置成Legacy First,按F10弹出窗口选择yes回车;
5、再把Boot Priority设置成Legacy First,按F10弹出窗口选择yes回车;
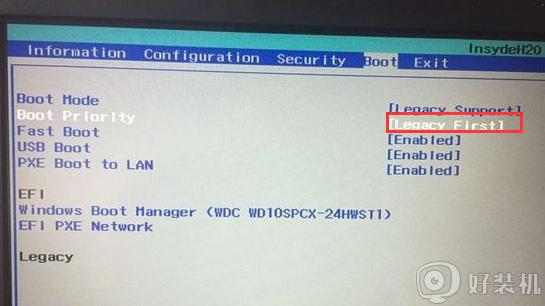 6、插入制作好的U盘启动盘,重启按F12或FN+F12调出启动管理对话框,选择USB HDD识别到U盘启动进入PE,回车;这样联想拯救者Y9000x就能从U盘启动了。
6、插入制作好的U盘启动盘,重启按F12或FN+F12调出启动管理对话框,选择USB HDD识别到U盘启动进入PE,回车;这样联想拯救者Y9000x就能从U盘启动了。
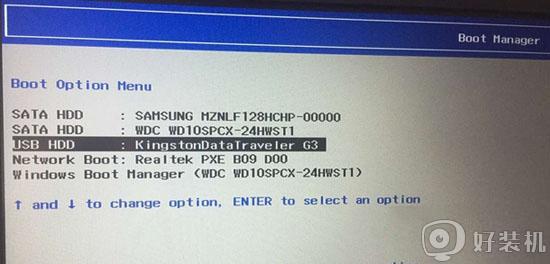
以上给大家讲解的就联想拯救者Y9000x如何进入bios设置U盘启动的详细步骤,有这个需要的小伙伴们可以学习以上方法步骤来进行设置吧。