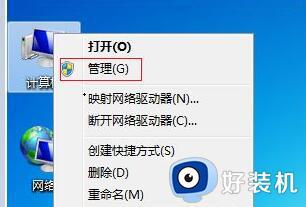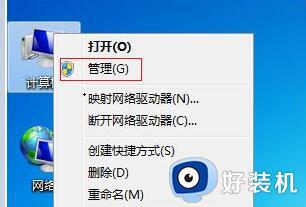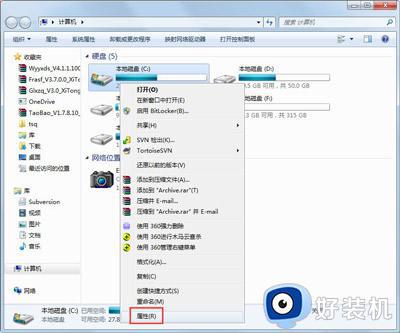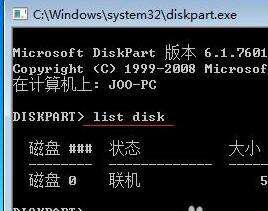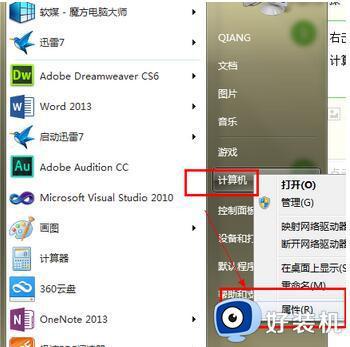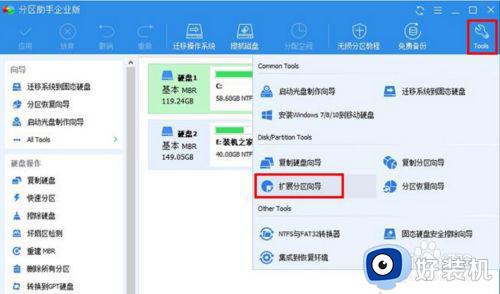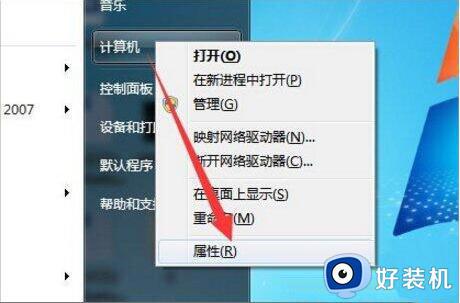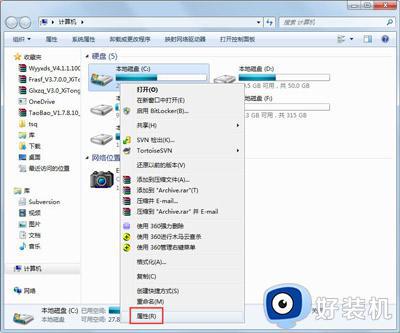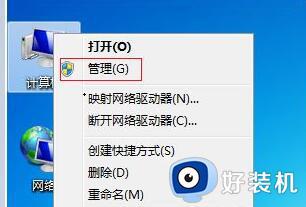win7空间不足怎么办 win7上的空间不足如何扩大
随着win7正式版系统的使用时间变长,电脑的内存空间也会逐渐变小,这样的情况往往会导致系统运行出现卡顿,同时用户想要在win7电脑中安装某个程序时却遇到提示空间不足的问题,对此win7空间不足怎么办呢?其实方法很简单,下面小编就来教大家win7上的空间不足扩大设置方法。
推荐下载:w7专业版下载
具体方法:
关闭休眠功能
1、如果你开启了Win7系统休眠功能的话,那么会在系统中自动生成一个休眠文件,该文件一般达到数GB,严重占用了系统空间。如果大家感觉不需要使用休眠功能的话,可以考虑关闭休眠功能。
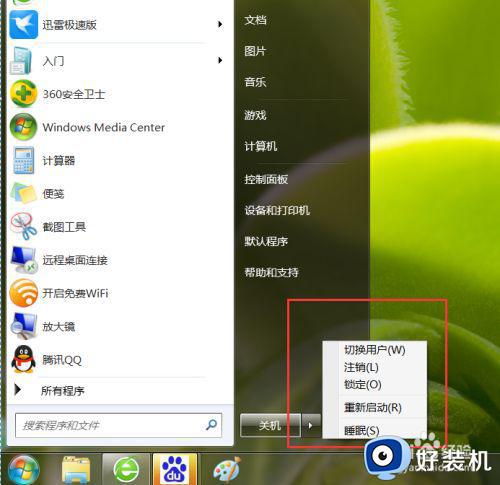
2、首先,请大家点击开始菜单,点击选择“附件-命令提示符”程序,右键点击选择以管理员模式运行。
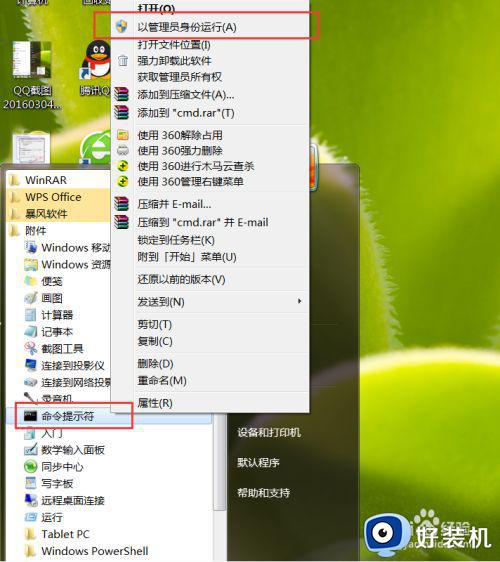
3、接下来,在打开的命令提示符页面中输入“powercfg -h off”命令,然后按下回车键。

4、等到该命令程序运行结束之后,我们就可以看到系统休眠功能已经成功关闭啦,此时一般会释放数GB的空间。

删除系统部分还原点
1、如果你在Win7系统中开启了系统还原功能的话,那么频繁的更新会创建很多还原点,这些还原点会占据很多系统空间,常常达到数GB。首先,请大家点击桌面上的计算机图标击右键,在弹出的菜单中选择“属性”选项。
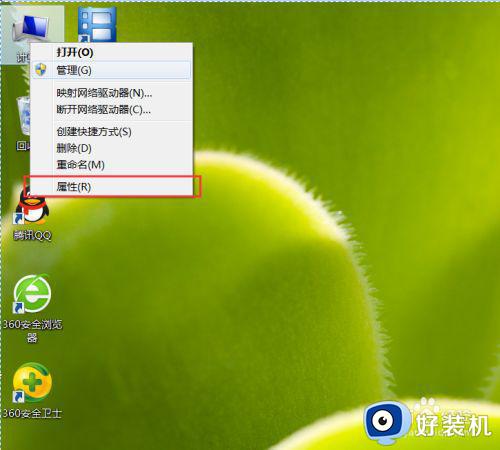
2、在计算机属性页面中,点击选择“系统保护”菜单按钮,进入系统保护功能页面,即可看到系统还原功能处于开启状态。
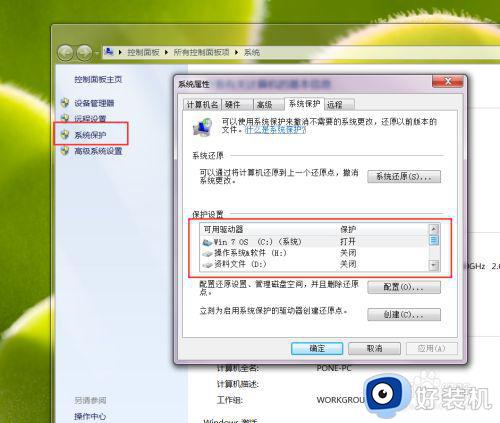
3、接下来,点击页面中的“配置”选项菜单,即可配置系统更新文件,此时我们可以选择删除部分还原点。
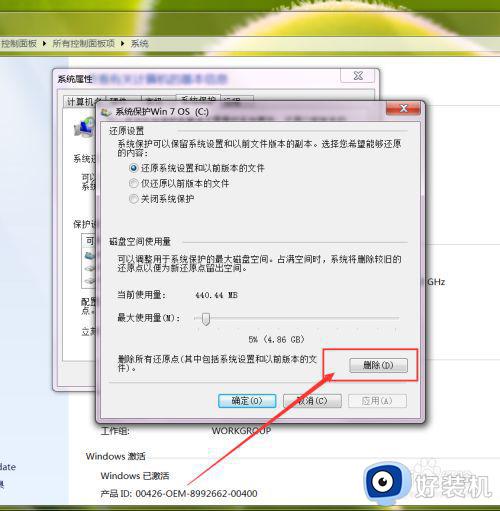
4、接下来,在弹出的页面中选择“删除”菜单按钮,在点击确定之后即可删除当前系统中存在的还原点文件。在删除还原点之后,我们可以自己创建一个新的系统还原点。
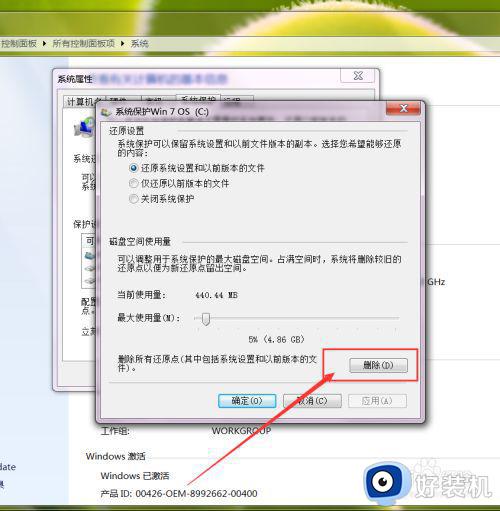
释放虚拟内存空间
1、如果在Win7系统中你安装了8GB以上的内存条之后,系统会自动给你分配8GB以上的虚拟内存,那么会占据很大的系统空间。我们在计算机属性页面中,选择“高级系统设置”菜单。
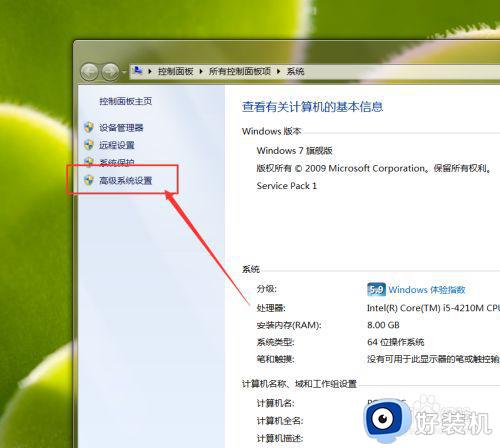
2、接下来,我们点击“设置-更改”按钮即可进入虚拟内存设置页面。
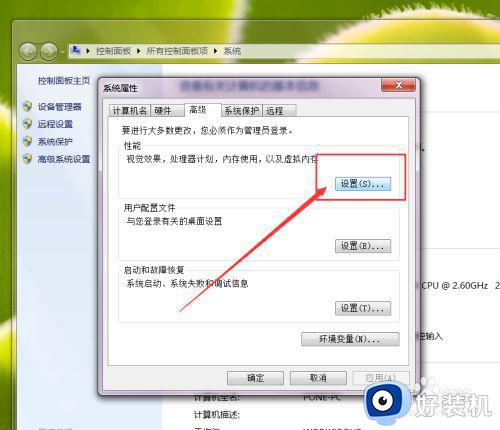
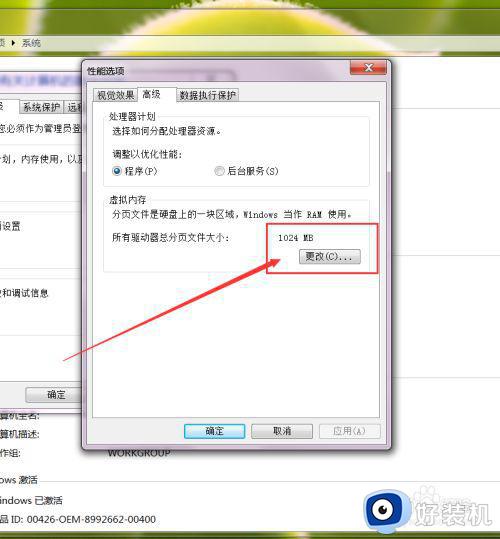
3、在虚拟内存设置页面中,点击选择只在Win7系统盘中设置虚拟内存,然后点击“自定义大小”按钮。
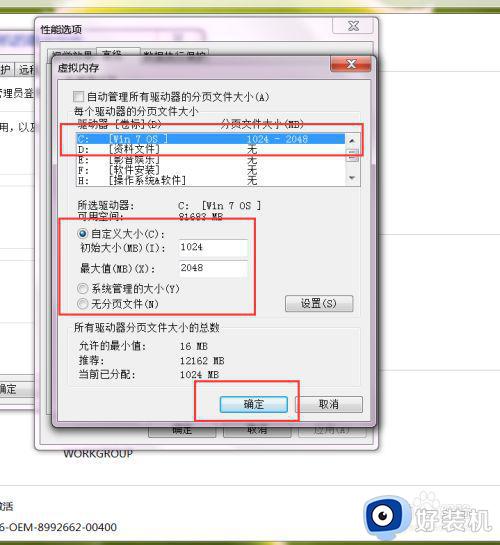
4、这里推荐大家设置虚拟内存为自定义大小模式,初始大小为1024MB,最大值为2048MB,然后点击“设置”按钮,并点击页面最下方的确定按钮保存对系统的设置。
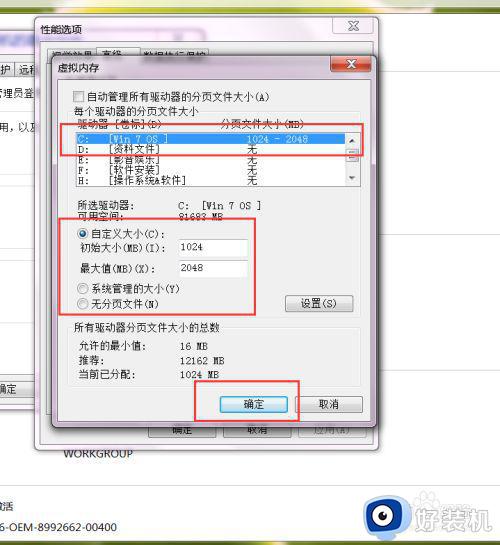
5、需要大家注意的是,在重新设置了虚拟内存大小之后,会要求重新启动计算机,因此再重启系统之后即可发现系统空间至少释放了30GB,小伙伴们赶紧试试吧。
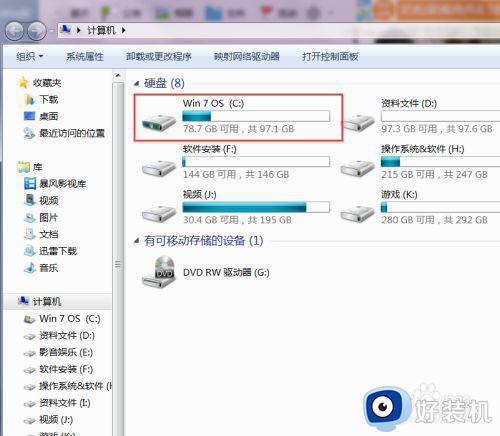
以上就是小编教大家的win7上的空间不足扩大设置方法了,有需要的用户就可以根据小编的步骤进行操作了,希望能够对大家有所帮助。