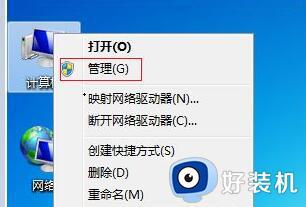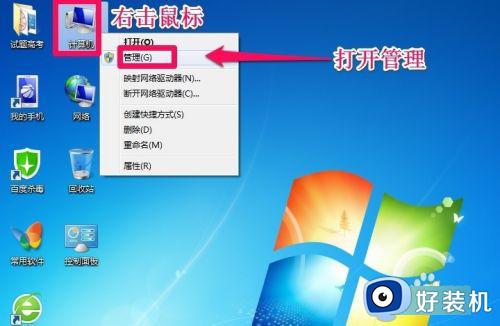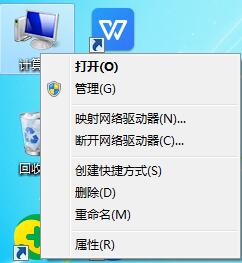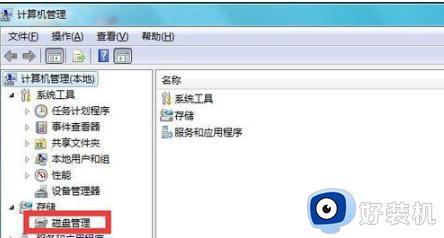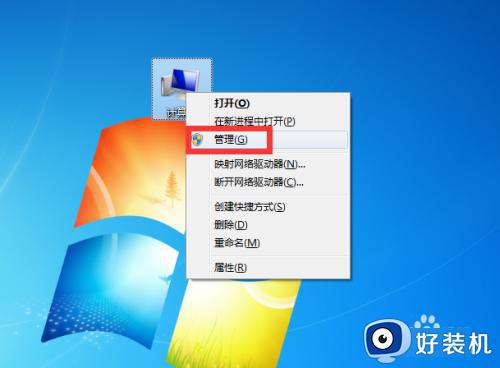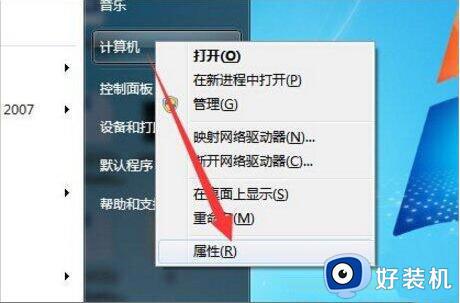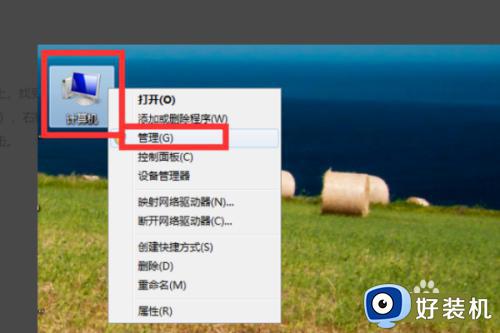win7怎么给c盘增加空间 win7如何给c盘扩容
时间:2024-01-31 09:11:59作者:zheng
我们在使用win7电脑的时候可能会遇到电脑的c盘空间不足的情况,这就会导致电脑运行起来出现卡顿的情况,有些用户就想要扩大win7电脑的c盘空间,但是不知道win7如何给c盘扩容,今天小编就教大家win7怎么给c盘增加空间,如果你刚好遇到这个问题,跟着小编一起来操作吧。
推荐下载:windows7纯净安装版
方法如下:
1、首先,我们右键选中“计算机”,选择“管理”。
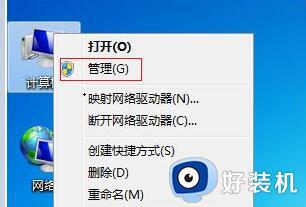
2、找到计算机管理中的“磁盘管理”。右键查看是否有“扩展卷”选项。
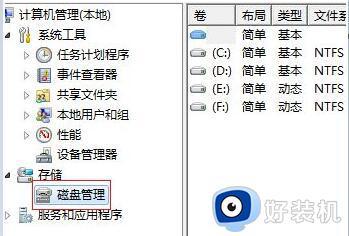
3、如果有的话,按下“win+r”,然后输入“diskpart”,回车确定。
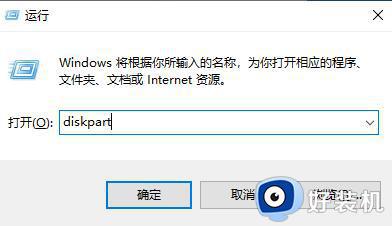
4、然后在对话框中输入“list disk”。
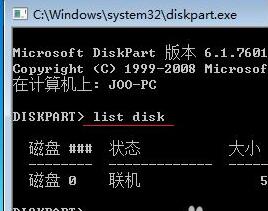
5、再输入“select Dsik 0”回车确定,输入“convert dynamic”回车确定。

6、完成之后,我们回到第2步的磁盘管理,选择c盘旁边最近的盘,右键选中,点击“删除卷”。
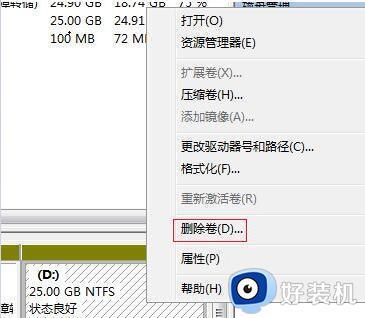
7、删除完成之后,右键选中c盘,点击“扩展卷”。
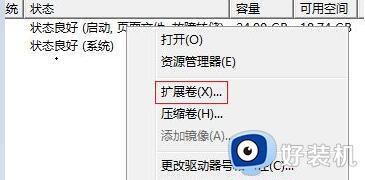
8、最后我们只需要设置需要扩展的量就可以了。
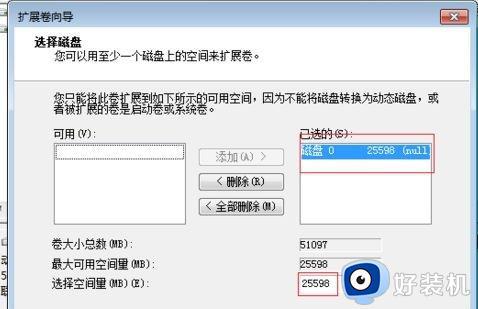
以上就是win7怎么给c盘增加空间的全部内容,有遇到相同问题的用户可参考本文中介绍的步骤来进行修复,希望能够对大家有所帮助。