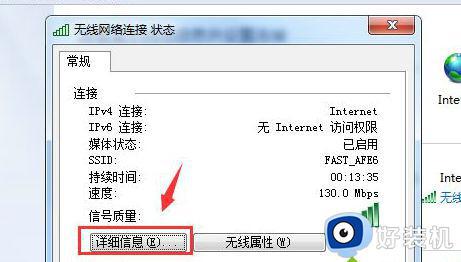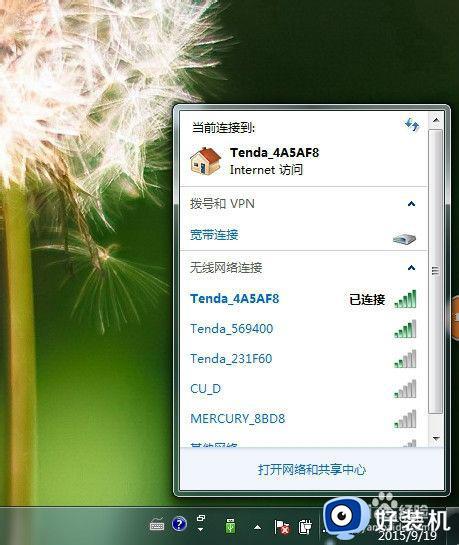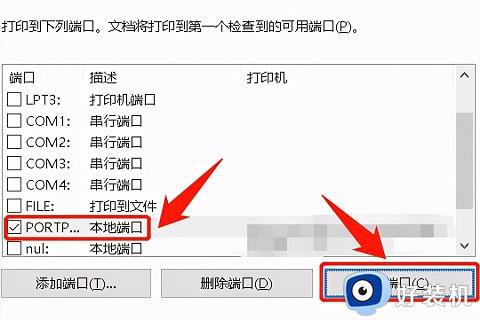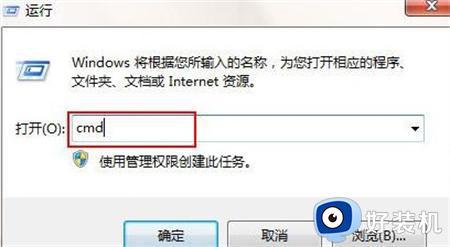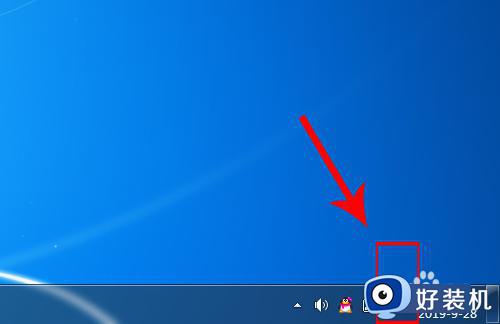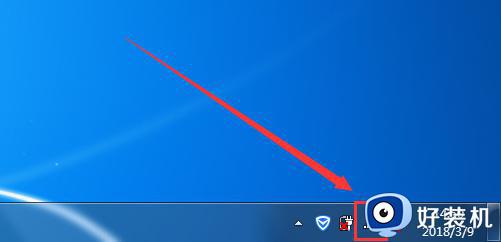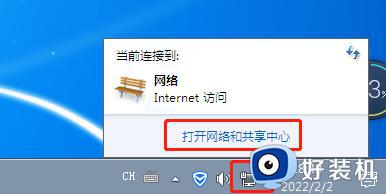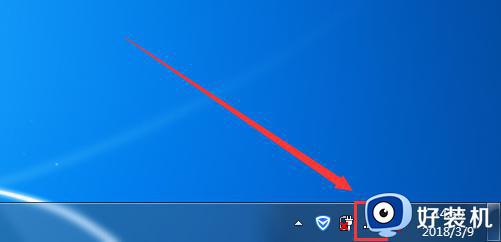win7系统ip地址怎么查看 w7系统怎么查看ip地址
我们在使用win7电脑的时候可能会需要电脑的ip地址来使用一些网络服务,有些用户就需要在网络服务上输入win7电脑的网络ip地址,但是却不知道w7系统怎么查看ip地址,今天小编就给大家带来win7系统ip地址怎么查看,如果你刚好遇到这个问题,跟着我的方法来操作吧。
推荐下载:纯净win7系统
方法如下:
方法一、
1.在桌面右下角找到网络的图标,点击。(因此处链接的是wifi故显示图标不同,若链接为宽带则为小电脑的形状)
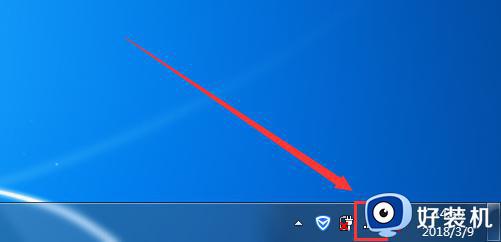
2.点击“打开网络和共享中心。”
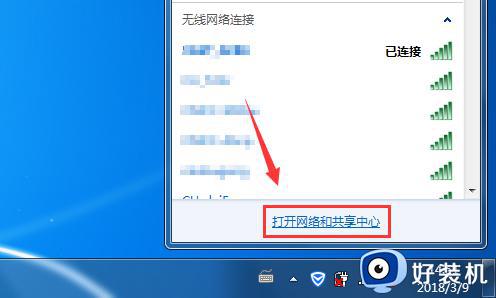
3.弹出窗口,点击“无线网路连接”。(若为宽带连接则在同一位置点击“本地连接”)
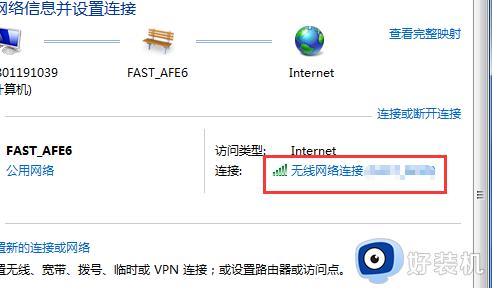
4.弹出窗口,然后点击“详细信息”。
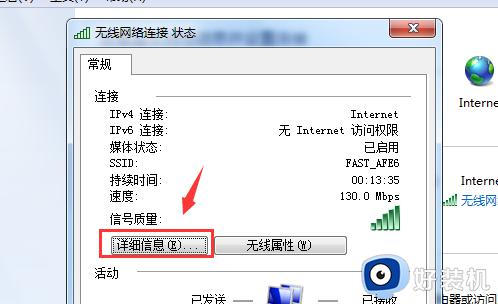
5.这样就查看到了电脑的IP地址了。
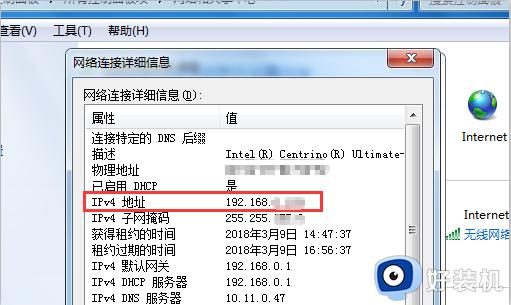
方法二、
1.右键点击网络图标,选择“属性”。
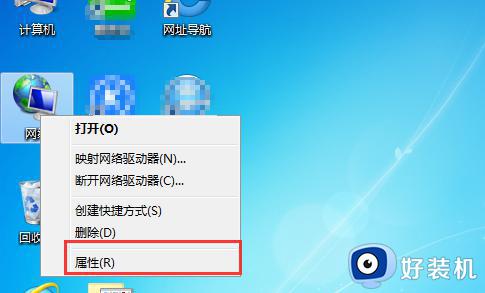
2.弹出窗口,点击“无线网路连接”。(若为宽带连接则在同一位置点击“本地连接”)
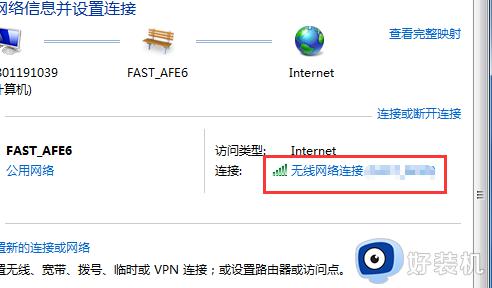
3.弹出窗口,然后点击“详细信息”。
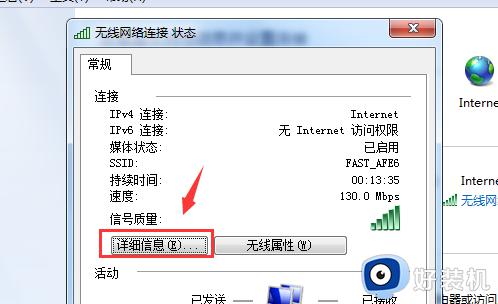
4.这样就查看到了电脑的IP地址了。
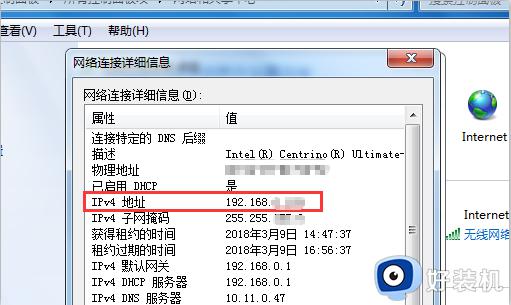
方法三、
1.点击屏幕左下角程序,出现菜单选择“运行”。
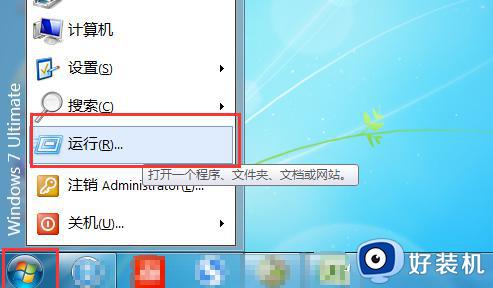
2.输入“cmd”点击“确定”。
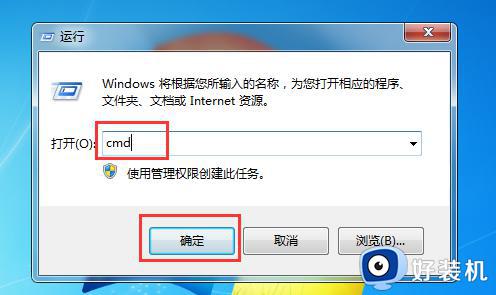
3.输入“ipconfig”然后回车。
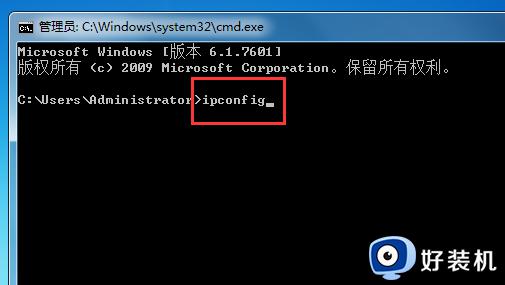
4.即可看到自己电脑的IP地址。
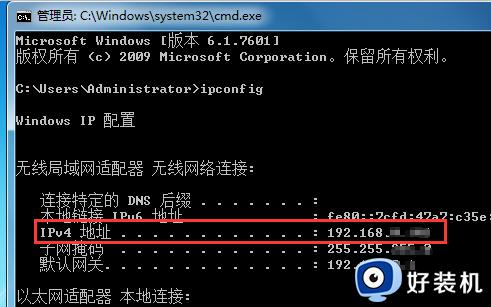
以上就是win7系统ip地址怎么查看的全部内容,如果有遇到这种情况,那么你就可以根据小编的操作来进行解决,非常的简单快速,一步到位。