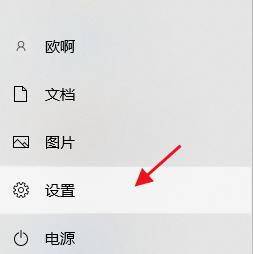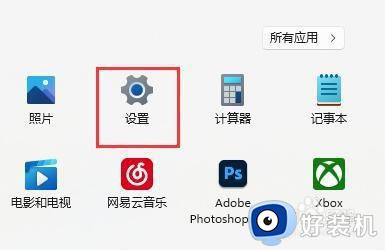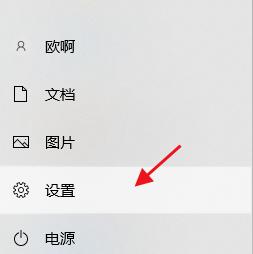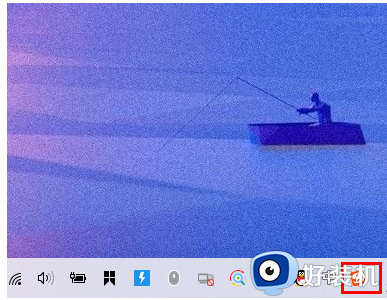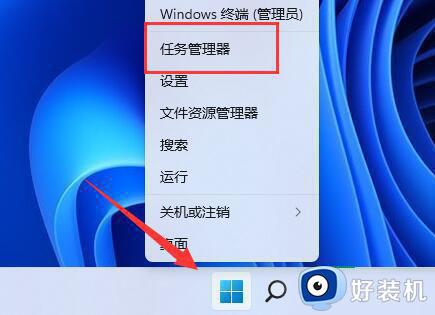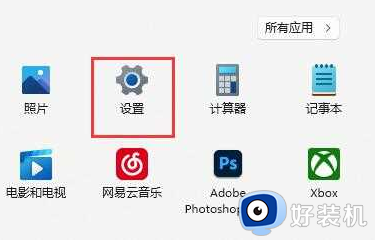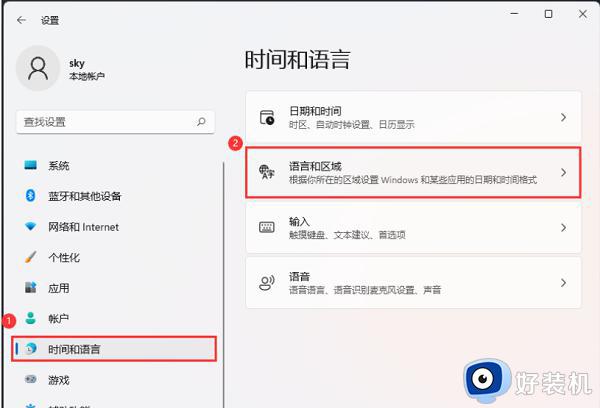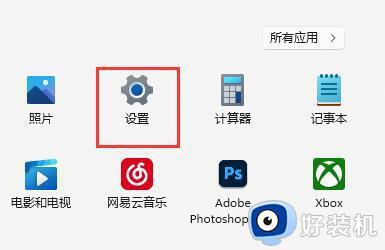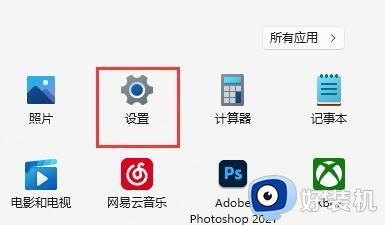win11怎么在游戏中禁用输入法 win11如何关闭输入法不影响游戏
如今,微软发布的win11系统也已经逐渐被用户所熟悉,很多用户也会使用这款系统来运行游戏,可是当用户在win11电脑上玩游戏时,总是会自动弹出输入法工具的情况,很是影响玩家的游戏体验,对此win11怎么在游戏中禁用输入法呢?这里小编就给大家带来的win11如何关闭输入法不影响游戏,以供大家参考。
推荐下载:windows11正式版镜像
具体方法:
1、首先,在状态栏中找到输入法按钮并点击。
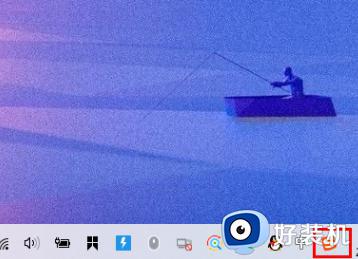
2、点击后,在弹出的输入法选项中,找到并点击“语言首选项”。
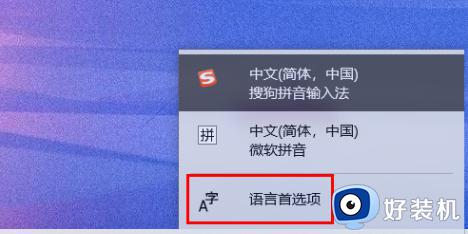
3、进入“首选语言”界面后,点击“添加首选的语言”功能。
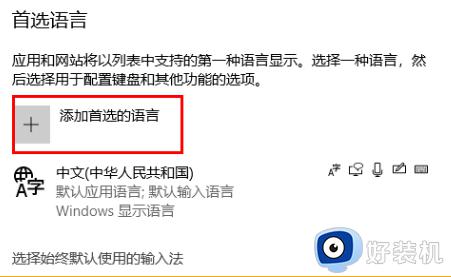
4、在语言列表中选择“英语(美国)”作为添加的语言。
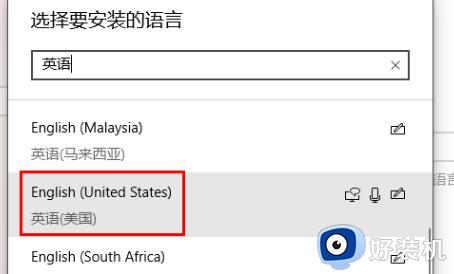
5、选择完成后,点击“下一步”进行安装。
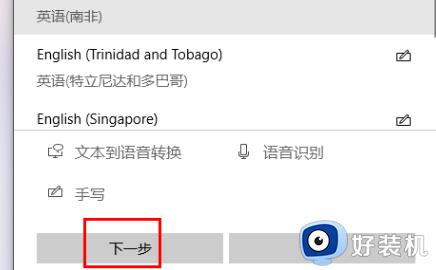
6、在弹出的语言功能选择页面,可以根据个人需求选择是否安装一些可选项。以提高安装速度。
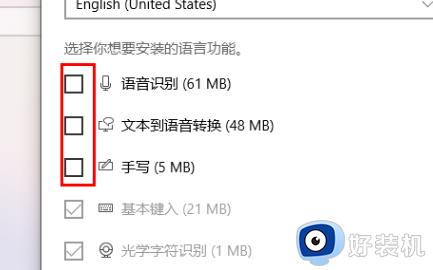
7、点击“安装”开始安装所选语言。
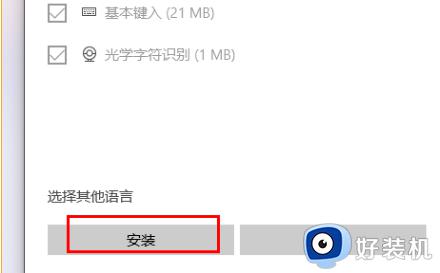
8、安装完成后,返回到“首选语言”界面,就能看到刚刚安装的语言已添加成功。
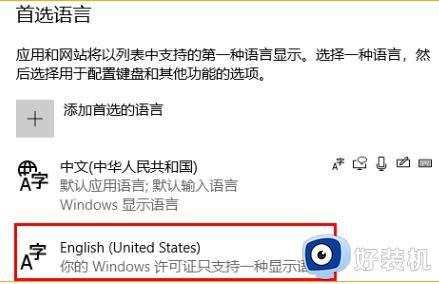
9、再次点击状态栏中的输入法按钮,会发现多了一个“英语(美国)”语言选项。选择该语言选项。
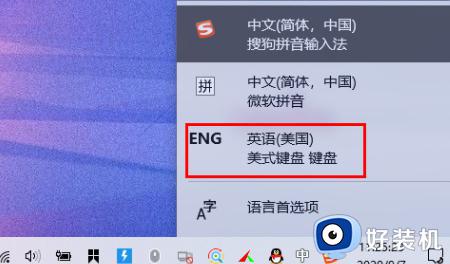
10、选择后,状态栏中的输入法按钮会变成“ENG”样式,表示输入法已关闭。这样,在玩游戏时就不会出现误按输入法的情况了。
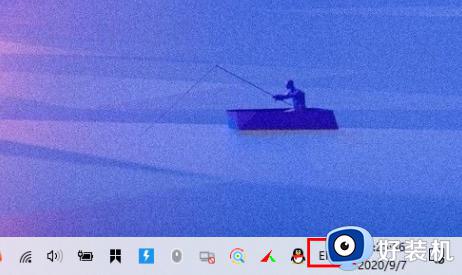
以上就是小编告诉大家的win11如何关闭输入法不影响游戏完整步骤了,如果有不了解的用户就可以按照小编的方法来进行操作了,相信是可以帮助到一些新用户的。