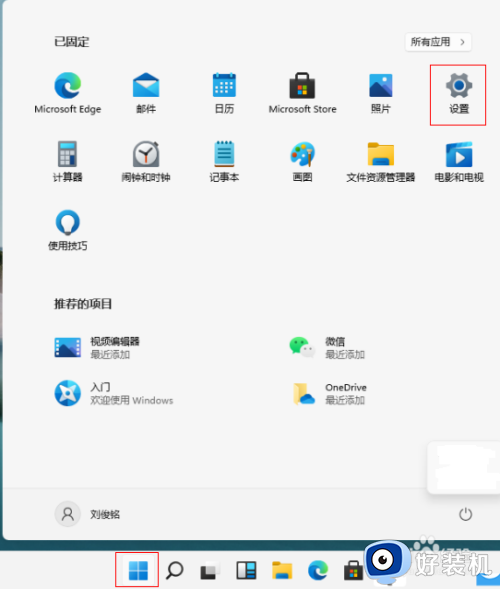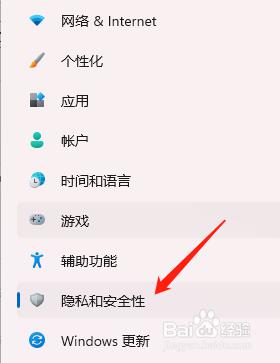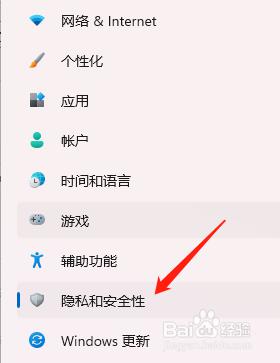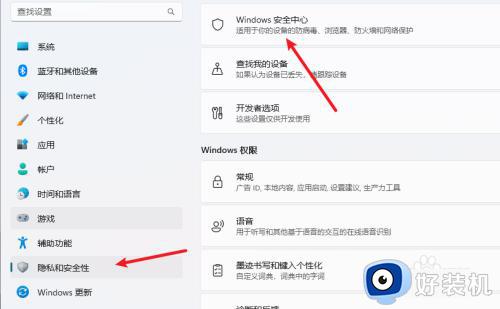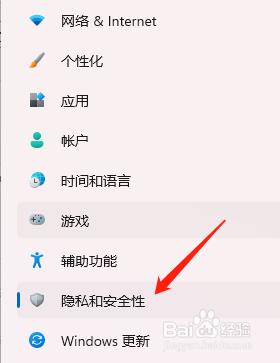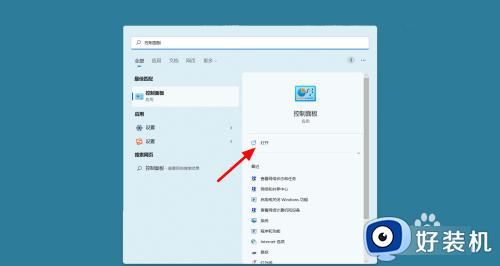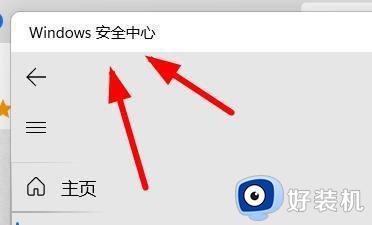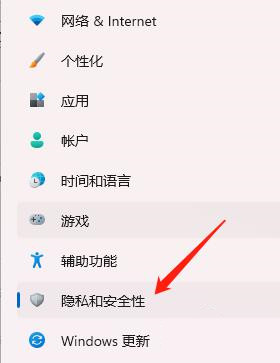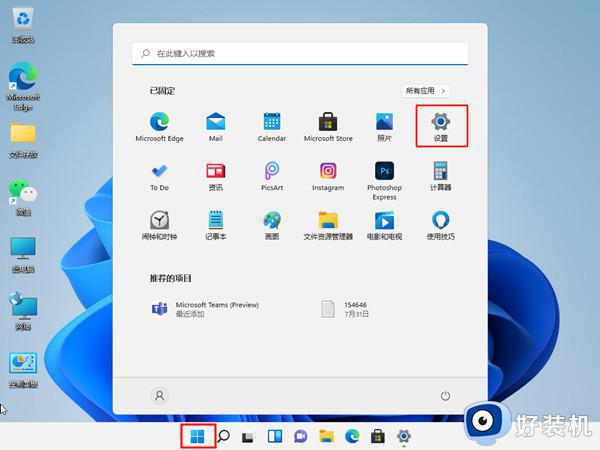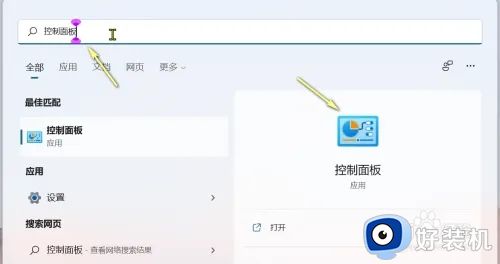win11怎么打开勒索软件防护 windows11开启勒索软件防护的具体方法
时间:2023-10-11 10:00:10作者:zheng
在win11电脑中有很多的安全选项,我们可以在电脑的安全中心中单独开启或关闭这些选项,有些用户就想要开启win11中的勒索软件防护,却不知道windows11开启勒索软件防护的具体方法是什么,今天小编就教大家win11怎么打开勒索软件防护,如果你刚好遇到这个问题,跟着小编一起来操作吧。
推荐下载:windows11系统
方法如下:
1、在开始菜单中搜索并打开windows安全中心。
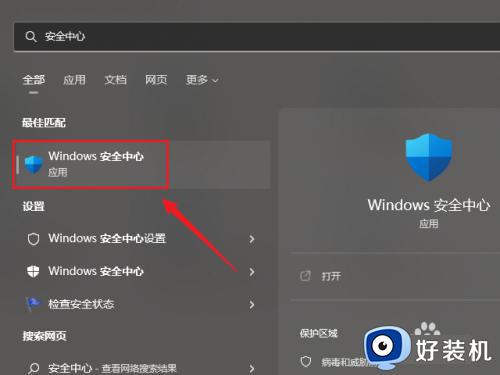
2、点击并进入病毒和威胁防护。
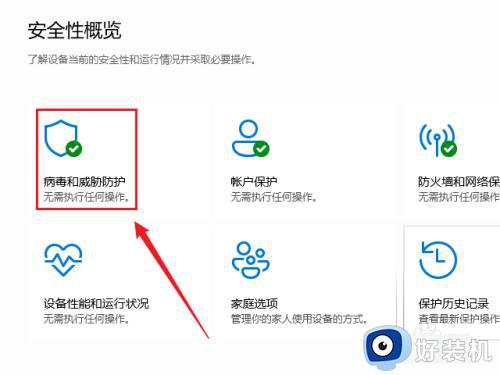
3、点击“管理勒索防护软件”按钮。
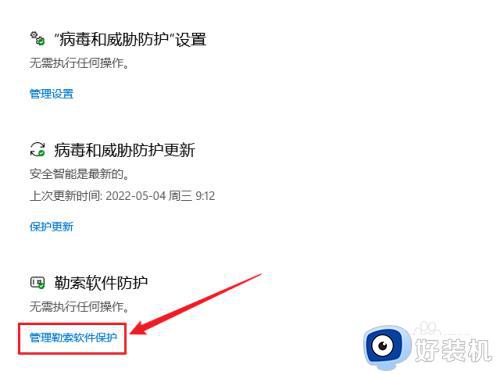
4、打开文件夹访问限制下方的开关,默认只保护系统文件夹,我们也可以添加自己的文件夹。
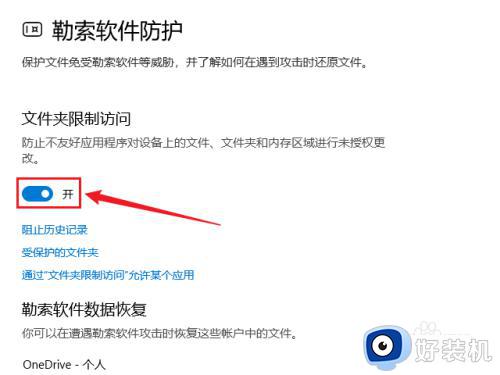
5、点击“受保护的文件夹”按钮。
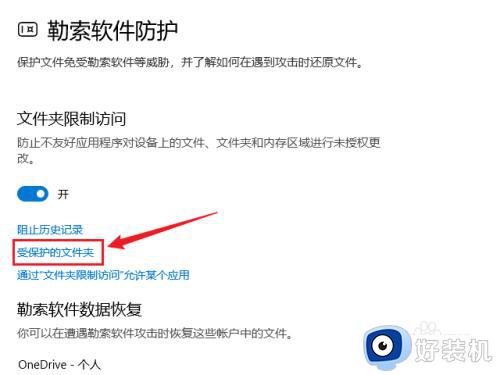
6、点击“添加受保护的文件夹”按钮即可添加自己的文件夹。
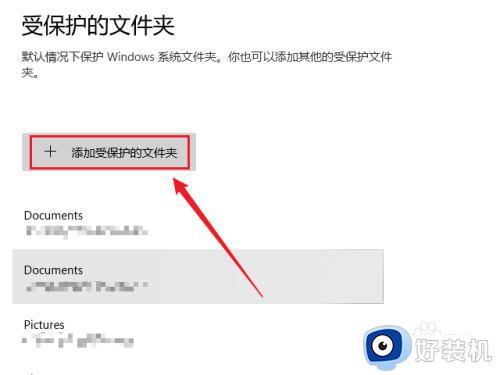
以上就是win11怎么打开勒索软件防护的全部内容,有遇到相同问题的用户可参考本文中介绍的步骤来进行修复,希望能够对大家有所帮助。