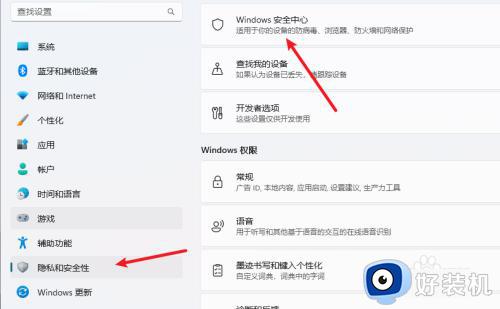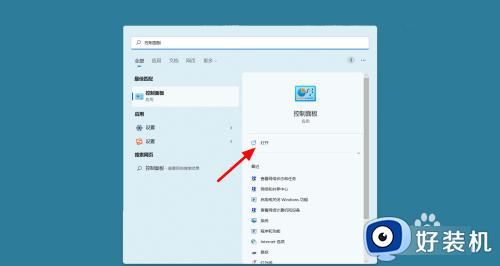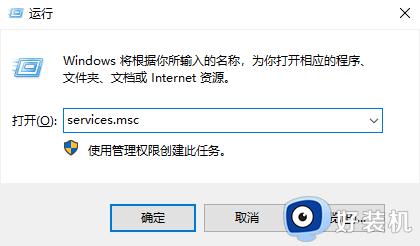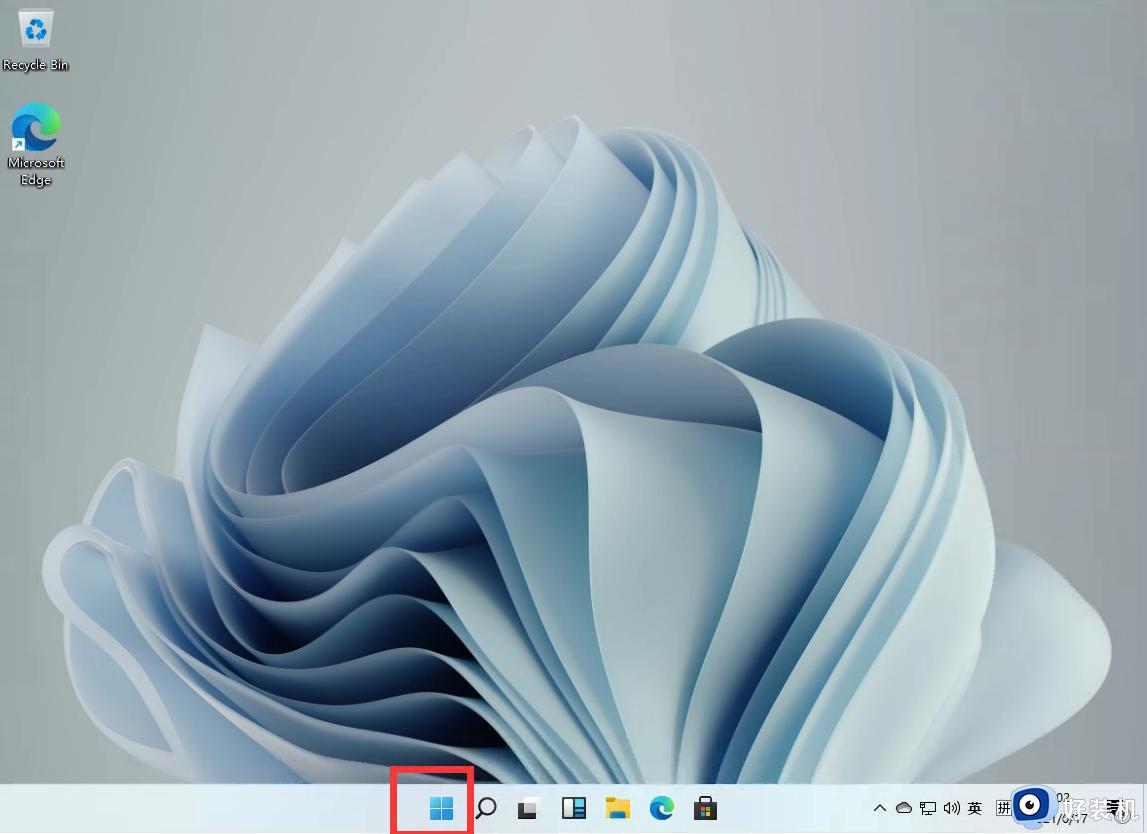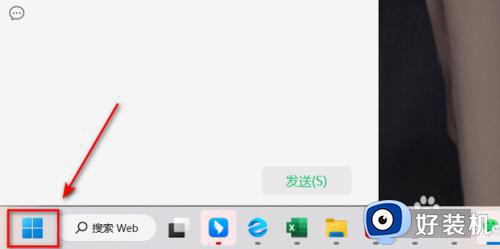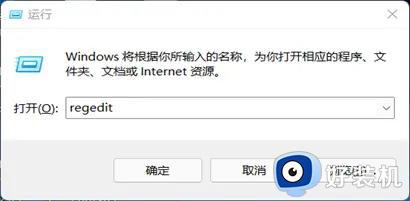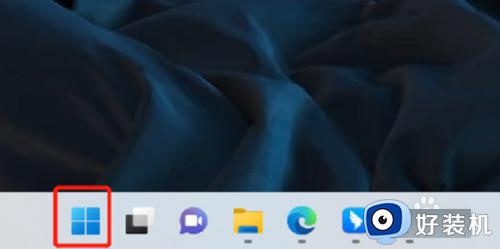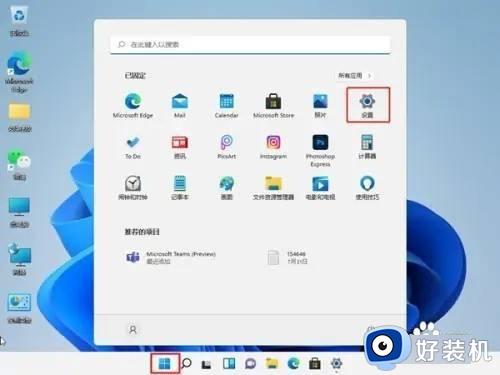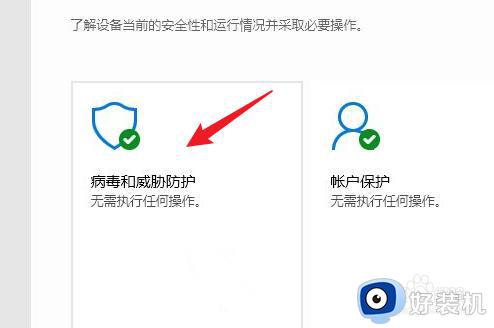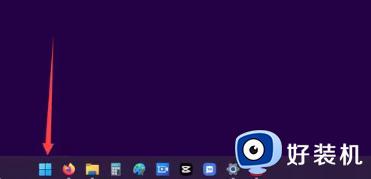windows11关闭安全防护的方法 win11怎么关闭安全防护
使用windows11系统用户都知道,它里面自带有安全防护功能,能够更好的保护电脑安全,但是因为许多人喜欢安装第三方防护软件来使用,所以安全防护就显得多余,那么win11怎么关闭安全防护呢?如果你也想关闭的话,那就跟着笔者一起来学习一下windows11关闭安全防护的方法吧。
方法如下:
方法一、系统设置法
1、选择开始图标,点击“设置”;
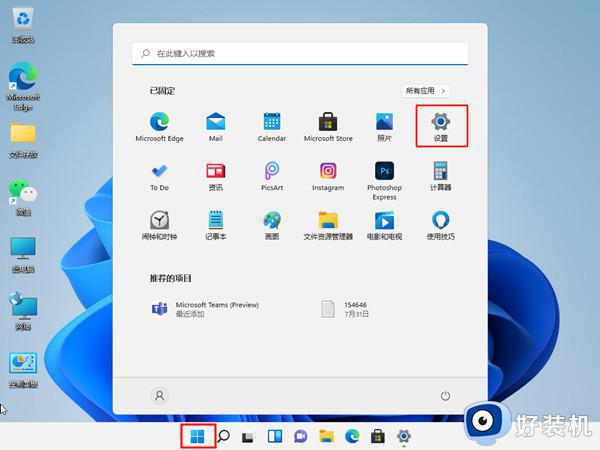
2、找到隐私和安全性后,进入“Windows安全中心”;
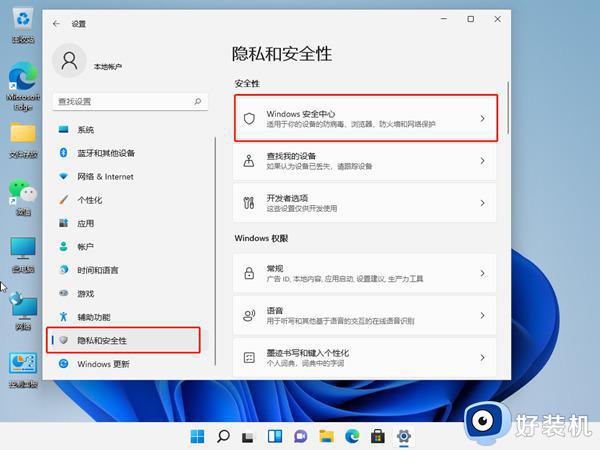
3、点击开启Windows安全中心;
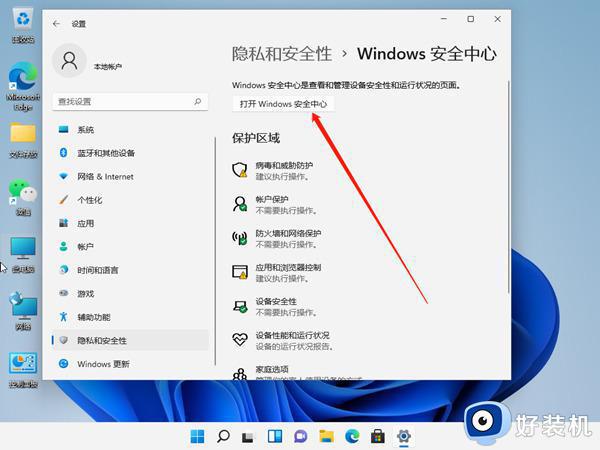
4、将实时保护和其他保护功能右侧按钮关闭就可以了。
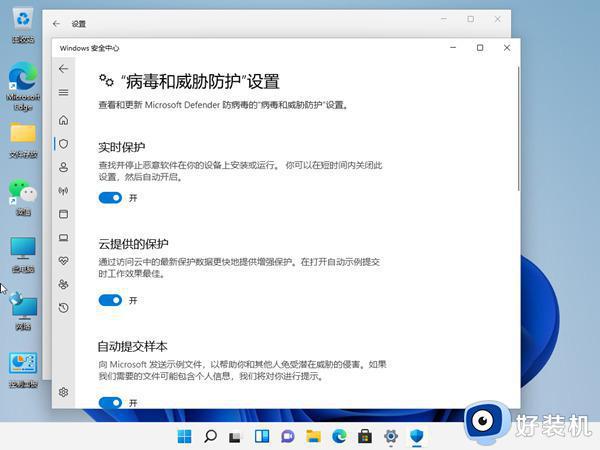
方法二、服务管理方法
1、win+R快捷键打开运行,输入“services.msc”,点击回车;
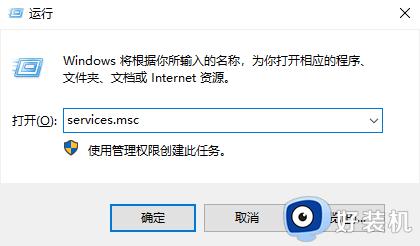
2、打开服务窗口,找到“Security Center”,右击选择属性;
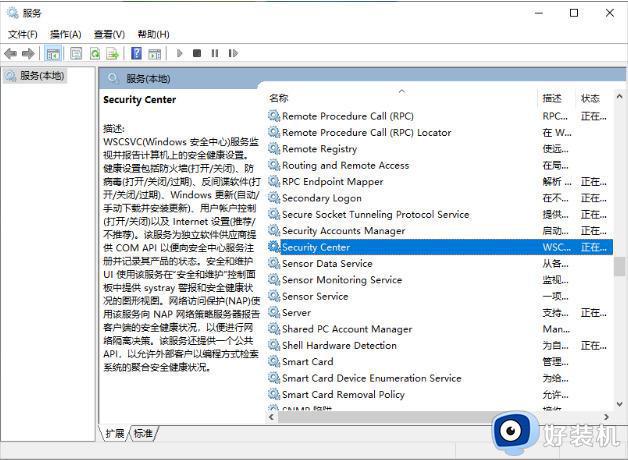
3、将启动类型改为禁用就可以啦。
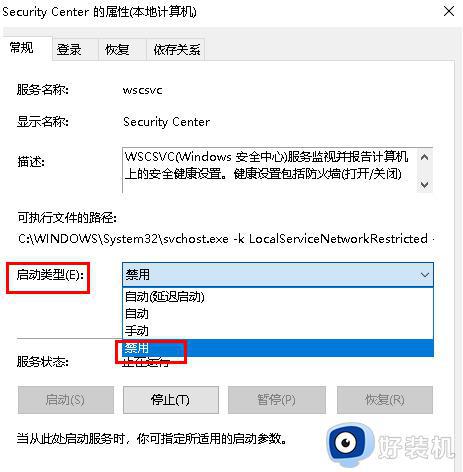
方法三、修改注册表法
1、首先按下键盘“Win+R”组合键打开运行,输入“regedit”回车打开注册表;
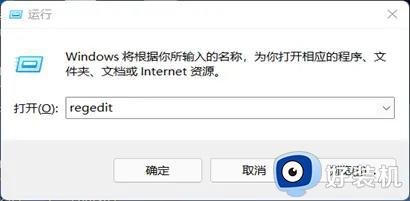
2、进入“HKEY_LOCAL_MACHINE\SOFTWARE\olicies\Microsoft\Windows Defender”位置;
3、双击打开右边的“DisableAntiSpyware”,将它的数值改为“1”并保存;
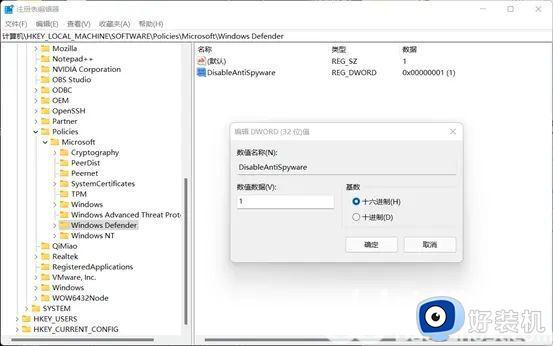
4、随后我们右键开始菜单,打开“设置”,进入左边栏的“应用”;
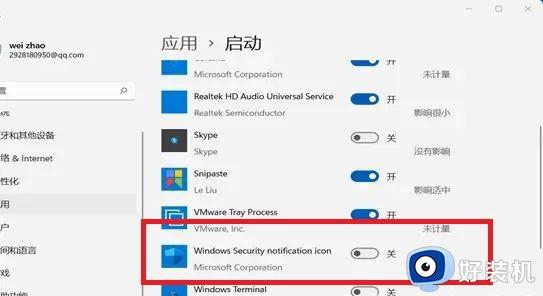
5、进入右边的“启动”设置,在其中找到安全中心,将它关闭即可。
以上给大家介绍的就是win11关闭安全防护的详细方法,是不是很简单呢,有需要的小伙伴们可以参考上述方法步骤来进行关闭,希望帮助到大家。