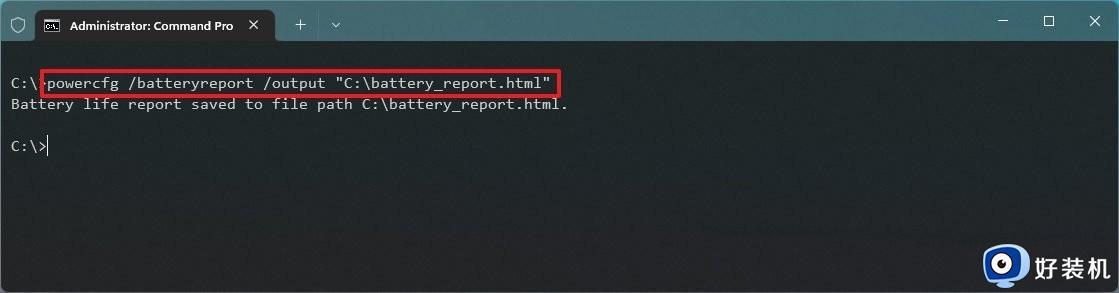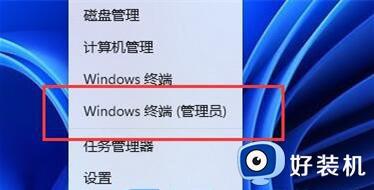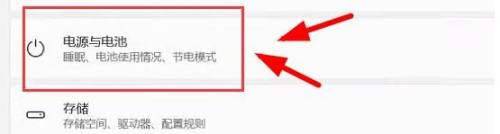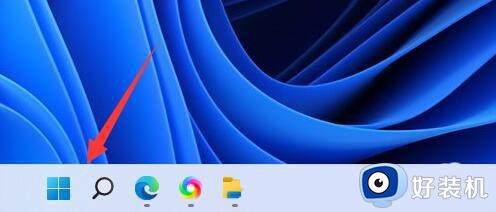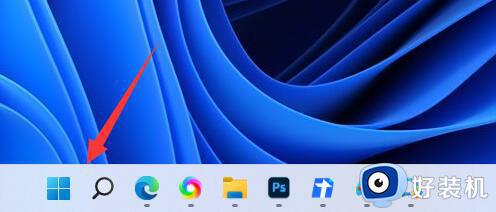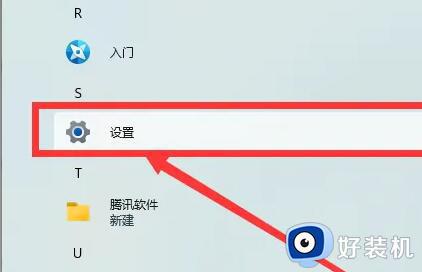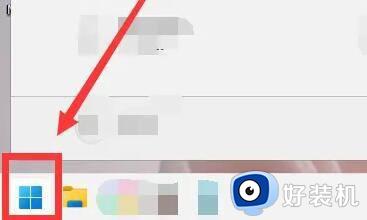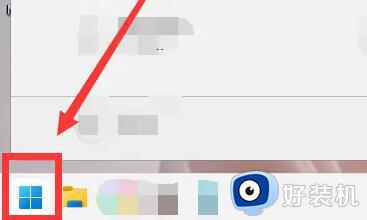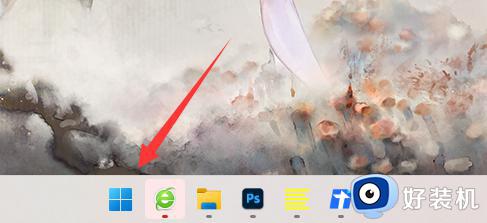笔记本电脑win11续航变差怎么办 win11笔记本耗电严重解决方法
现阶段,许多用户的的笔记本电脑在配置满足最气要求的条件下也都开始选择安装win11系统来使用,可是在长时间消耗win11笔记本电脑的情况下,难免会出现电脑电池耗电快的情况,对此笔记本电脑win11续航变差怎么办呢?下面小编就来教大家win11笔记本耗电严重解决方法。
推荐下载:win11系统中文版
具体方法:
方法一
1、首先,按 Win 键,或点击任务栏上的Windows 开始图标。
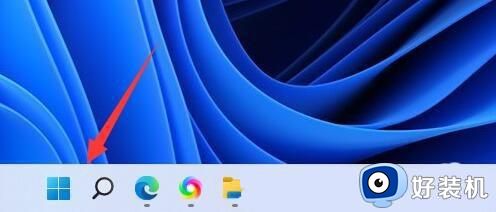
2、在打开的开始菜单中,找到并点击所有应用下的设置。
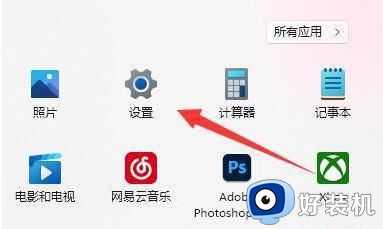
3、设置窗口,找到并点击电源与电池(睡眠、电池使用情况、节电模式)。
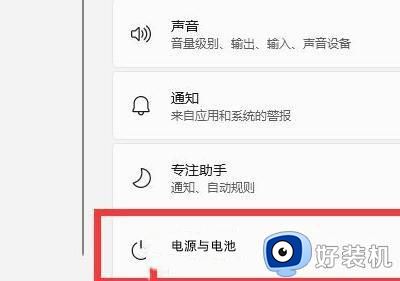
4、电池下,找到节电模式,再点击立即启用就可以了。
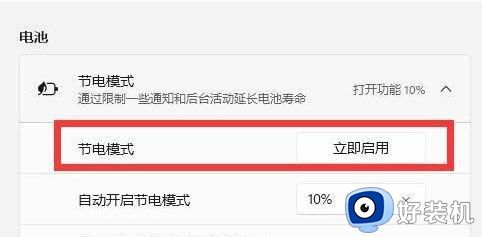
方法二
1、首先,按 Win + S 组合键,或点击任务栏上的搜索图标,打开Windows 搜索,然后在搜索框中,输入电源计划,然后点击打开系统给出的最佳匹配编辑电源计划控制面板。
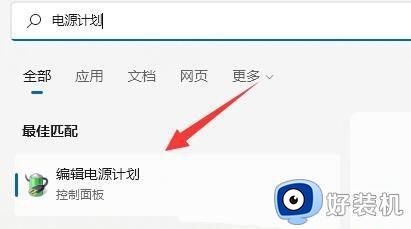
2、最后,选择其中的节能计划就可以了。
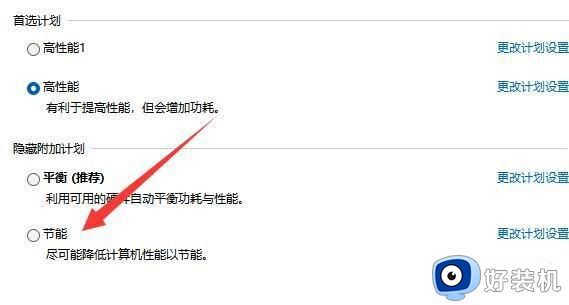
出门在外,最主要的就是要延长笔记本的电池使用时间,如果电脑不玩某些大型游戏或者是使用设计类软件,那就不要用高性能模式,节能模式就挺好,另外还可以通过降低亮度来降低功耗。
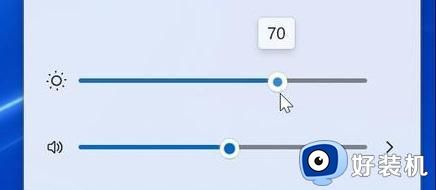
建议关闭不需要的应用和后台程序,按Shift+Ctrl+Esc打开任务管理器,然后在任务管理器中关闭一些不需要用到的应用程序,尤其是那些占CPU占内存的后台程序,建议关掉,节省点电。
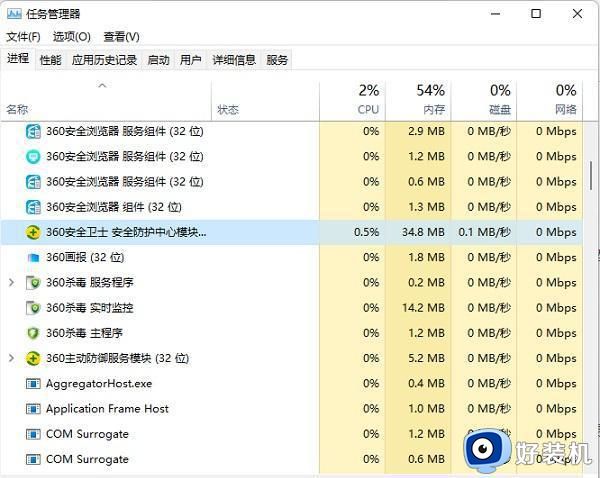
上述就是小编告诉大家的win11笔记本耗电严重解决方法了,如果有遇到这种情况,那么你就可以根据小编的操作来进行解决,非常的简单快速,一步到位。