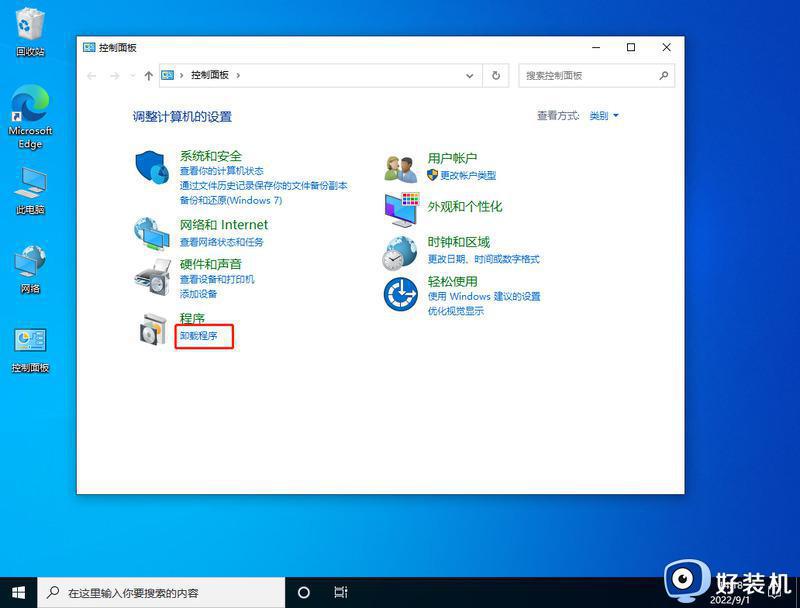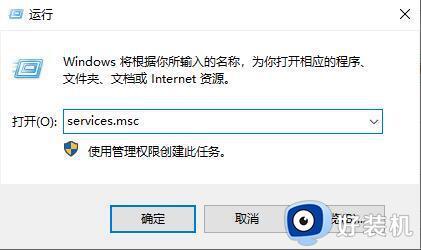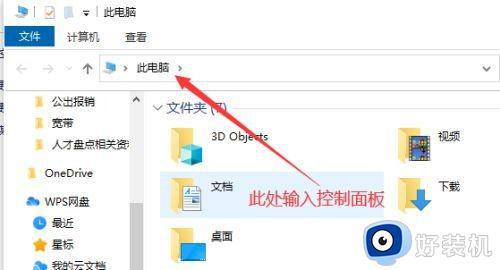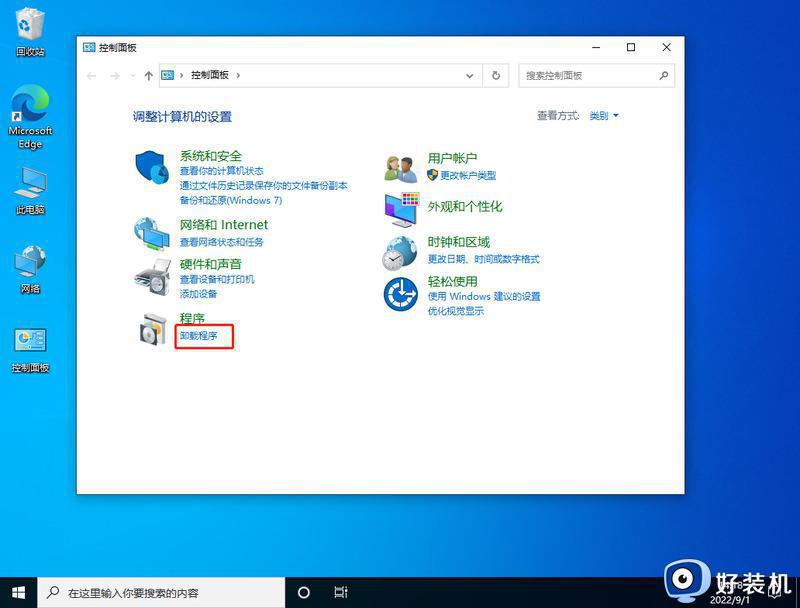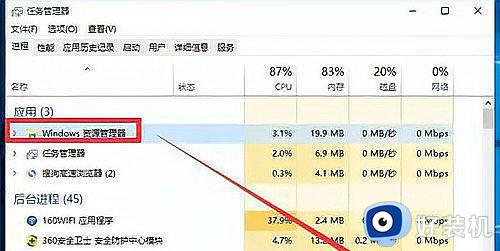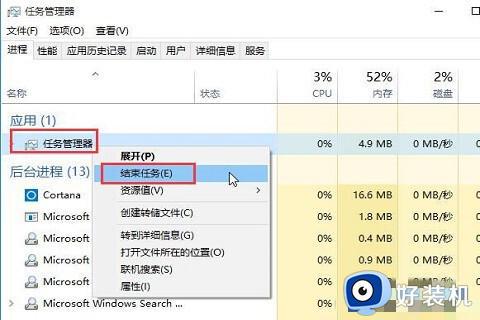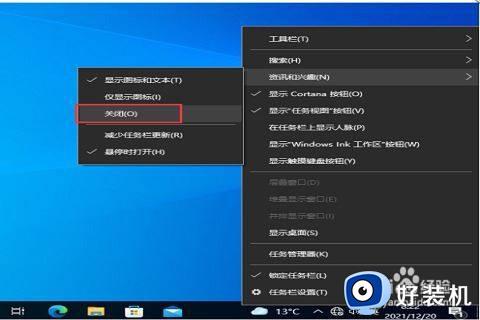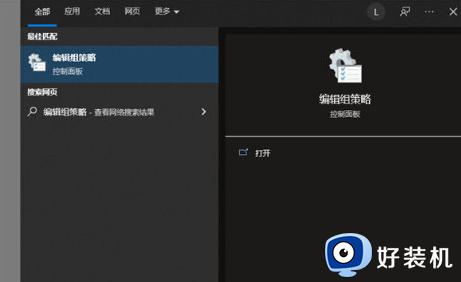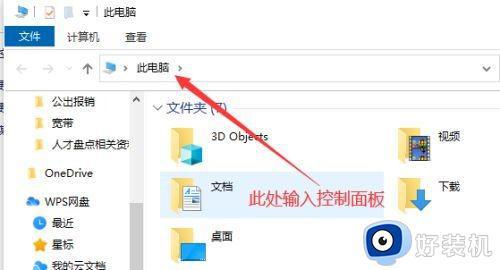win10任务栏未响应怎么办 win10怎么解决任务栏卡死
任务栏是win10电脑中一个非常重要的功能,它能够帮助我们快速切换应用,查看电脑硬件情况等等,非常的好用,但是有些用户在使用win10电脑的时候发现电脑的任务栏点击之后无响应,这个怎么解决呢?今天小编就教大家win10任务栏未响应怎么办,如果你刚好遇到这个问题,跟着小编一起来操作吧。
推荐下载:win10镜像
方法如下:
1、当Win10任务栏出现无响应的情况时,温改我们可以直接按键盘上的”Ctrl+Alt+Del键“,以打开控制界面。
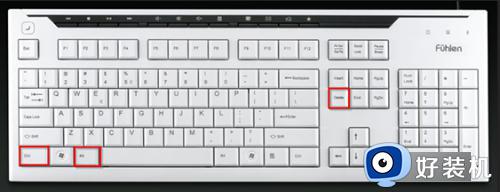
2、如图所示,当打开如图所示的界面后,点击”任务管理器’项,此时将打开“任务管理器”界面。
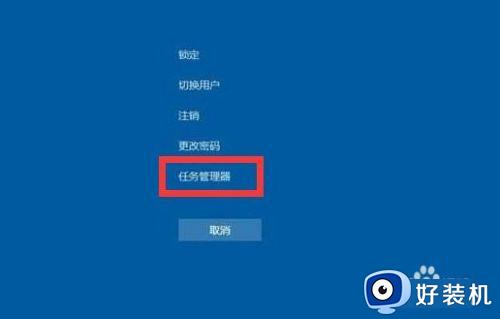
3、从打开的任务管理器界面中,点击“CPU”属性,将按CPU占用率进行排序,此时就会发现占用CUP率最高的“Windows错误报告”进程,选中并‘结束’此进程。
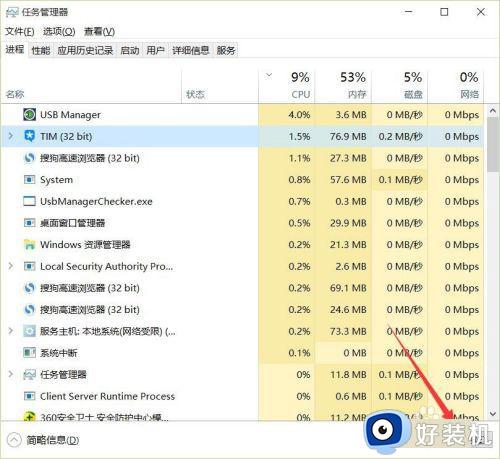
4、当然,一种比较有效的解决办法,就是通过升级Win10系统来解决,对此我们先需要对电脑相关重要数据进行备份,或者在意外情况下利用如图所示的工具恢复电脑数据。
5、在结束此进程时,将弹出如图所示的“错误”窗口,在此直接点击“确定”按钮,即可完成Windows错误报告进程的结束。
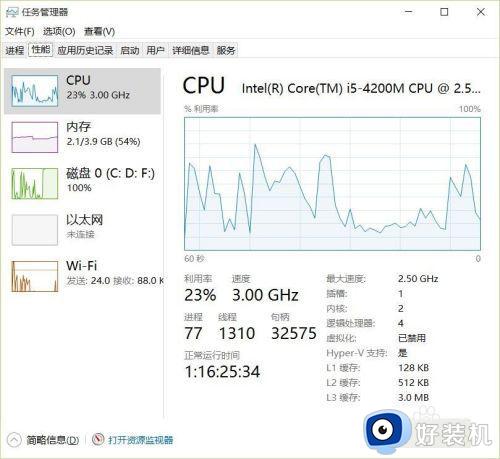
6、为了防止“Windows错误报告”再次出现而影响电脑性能,我们可以进入系统服务界面,将相关服务进程进行关闭即可。粒匠边
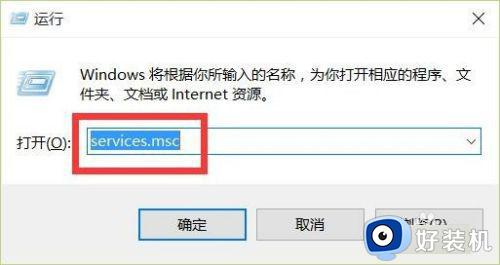
7、在“运行”窗口中输入“services.msc”即可打开服务窗口,找到“Windows Error Reporting Service”服务项进行禁用即可。
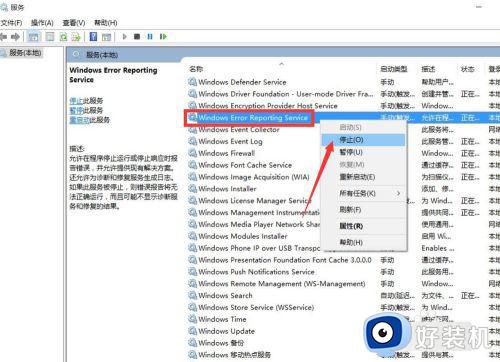
8、最后在确保重要数据已备份的情况盆番下,就可以对Win10系统进行升级操作了,之后就可以修复任务栏假死现象的问题。
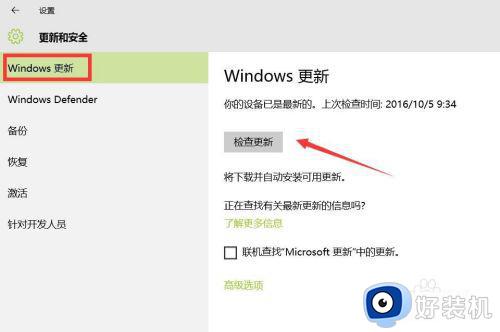
9、当然,我们也可以通过“组策略”界面,禁用Windows错误报告,如图所示,进入Windows错误报告界面,选择“已启用”项,即可禁用错误报告。
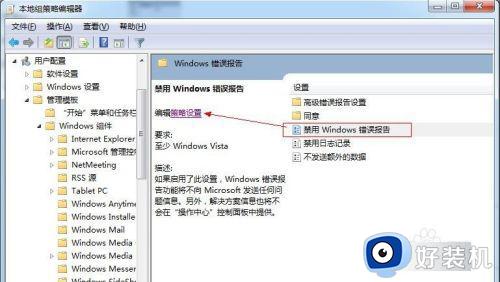
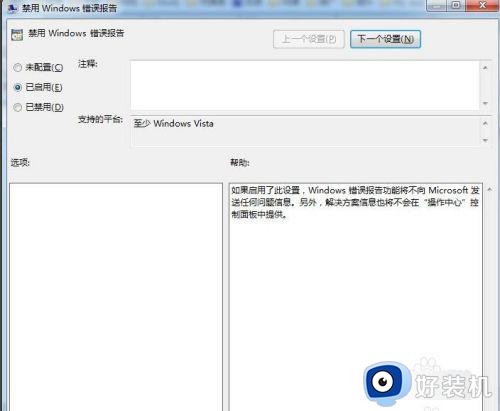
以上就是关于win10任务栏未响应怎么办的全部内容,还有不懂得用户就可以根据小编的方法来操作吧,希望能够帮助到大家。