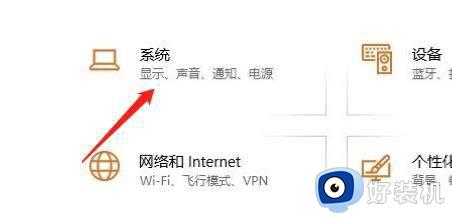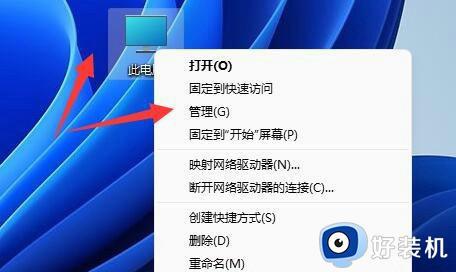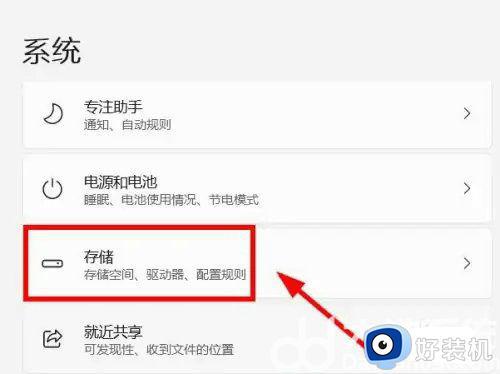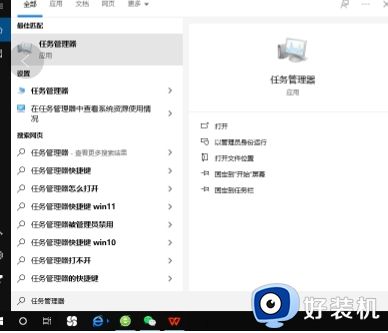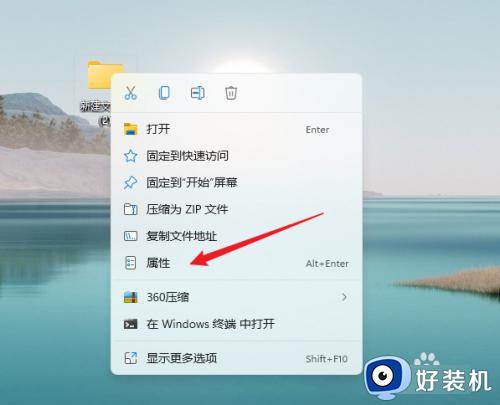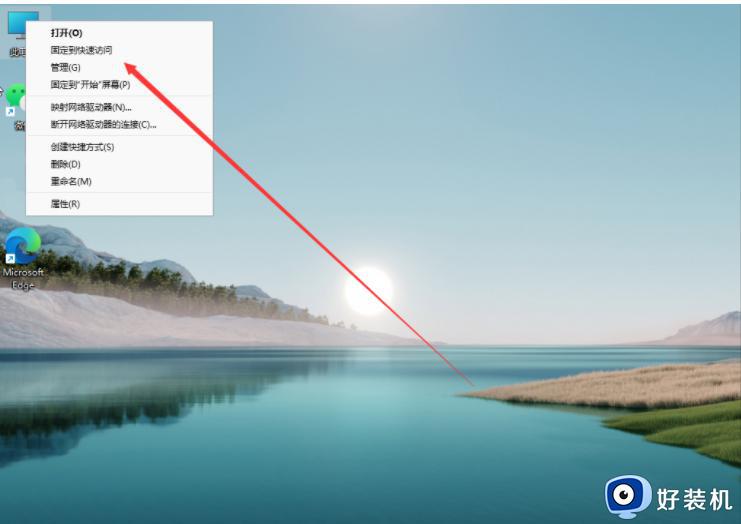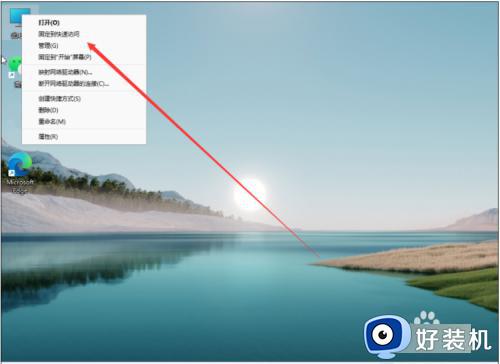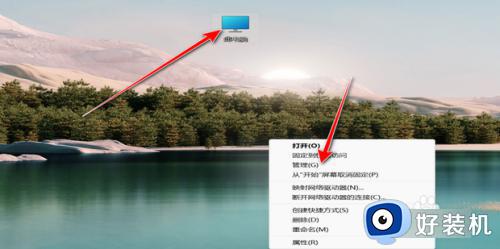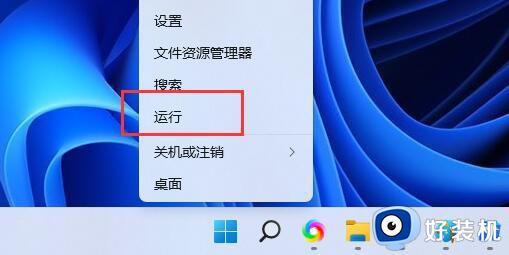windows11怎么查看硬盘内存 如何查看windows11硬盘储存空间
时间:2023-07-15 09:51:00作者:xinxin
由于微软在推出windows11官方系统的同时也会对用户想要安装的电脑有着最低配置要求,很多用户在安装windows11系统前也会对电脑配置进行查看,不过很多用户可能不了解自己电脑的硬盘存储空间,对此windows11怎么查看硬盘内存呢?这里小编就来教大家查看windows11硬盘储存空间操作教程。
具体方法:
1、当显示桌面时,我们右键点击,选择个性化菜单。
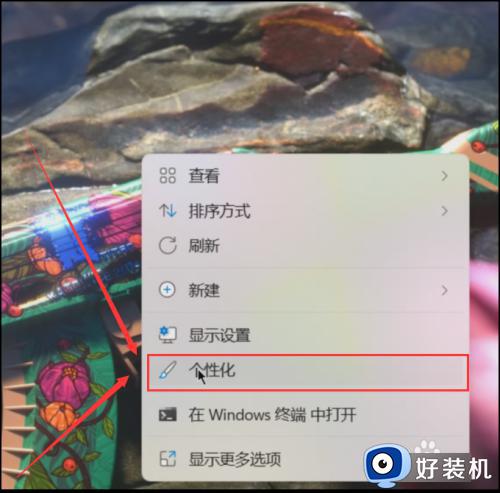
2、当我们打开个性化菜单后,选择打开主题菜单。
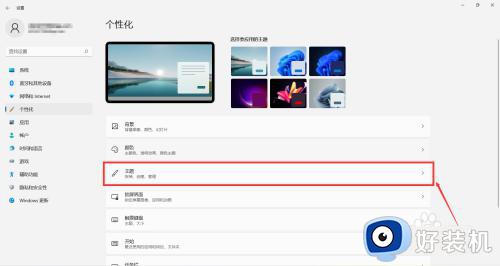
3、在主题菜单中,找到桌面图标设置,选择并打开它。
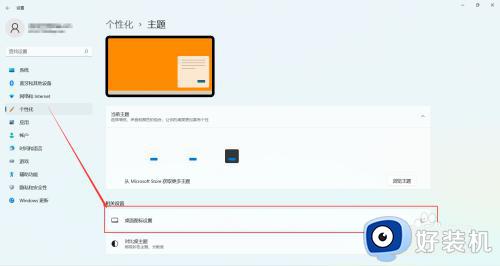
4、我们可以根据自己的需要选择需要显示的图标,这里需要显示计算机图标。
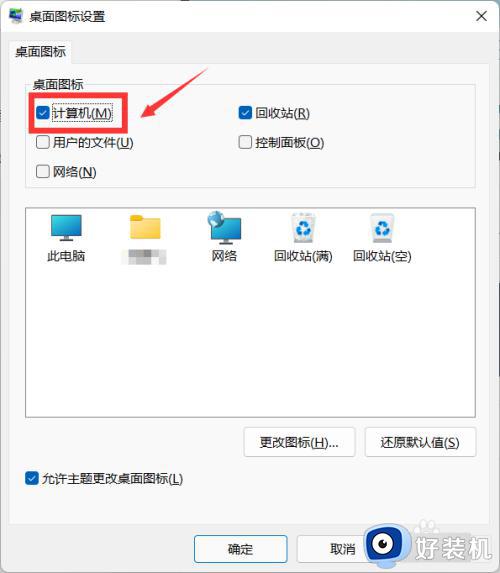
5、选择计算机选项后,回到桌面找到“此电脑”图标。
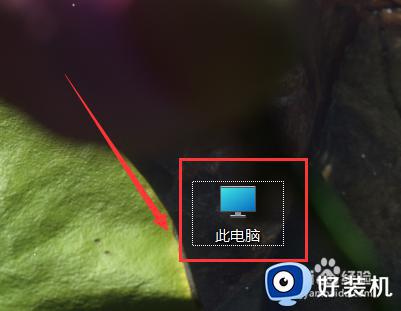
6、双击打开此电脑,我们就可以在里面查看自己电脑的硬盘存量了。
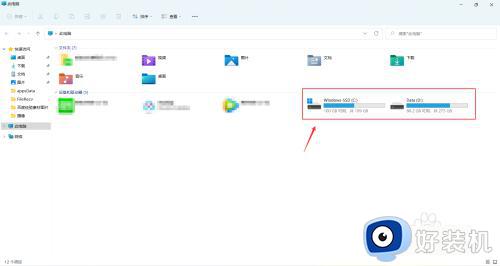
本文就是小编给大家带来的windows11硬盘储存空间操作教程了,如果有不了解的用户就可以按照小编的方法来进行操作了,相信是可以帮助到一些新用户的。