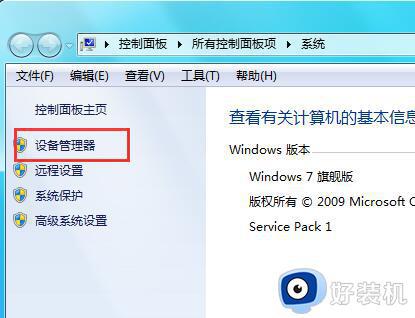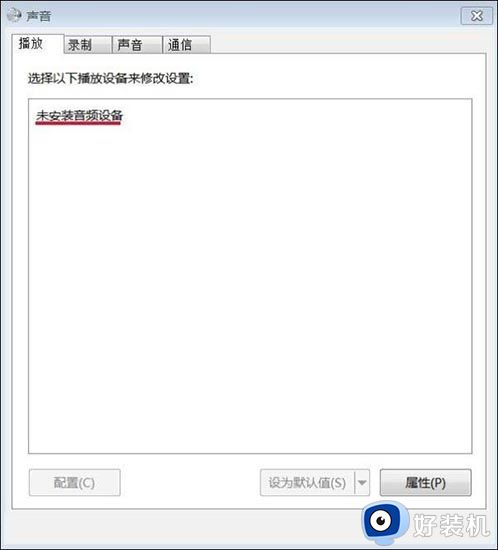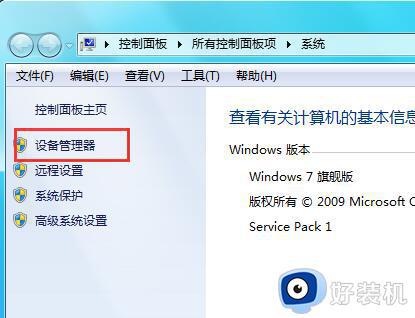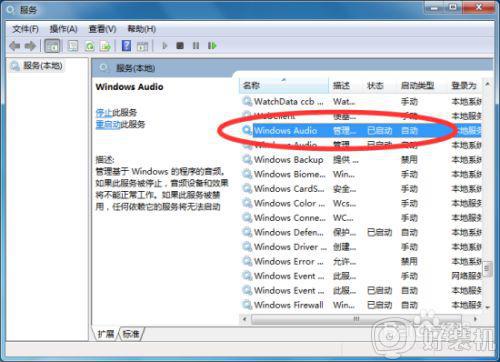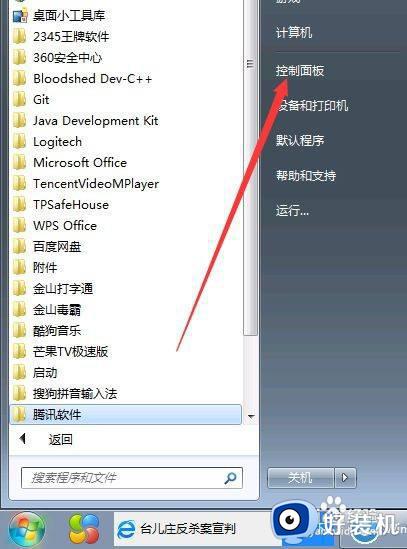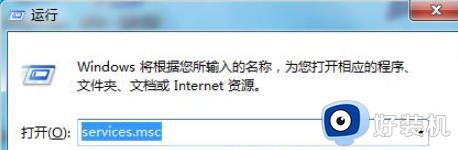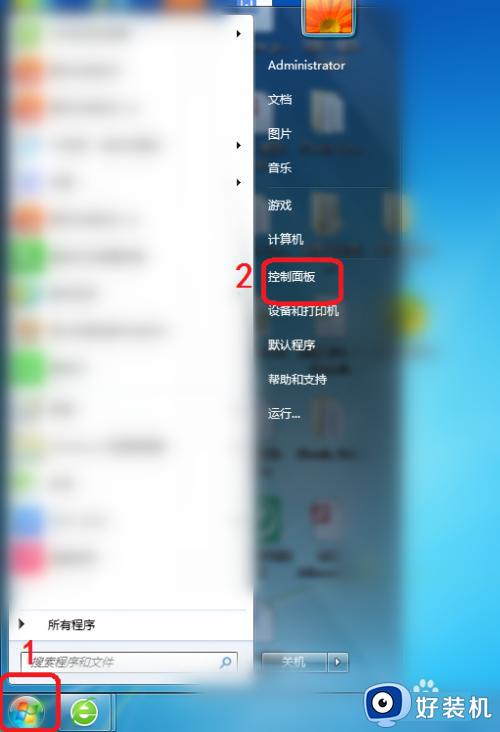win7电脑显示音频设备硬件未更改怎么修复
我们在长时间使用官网win7电脑的时候,偶尔也会遇到一些声音外放方面的状况,例如有用户想要对电脑的声音进行调整时,发现桌面声音图标显示有红叉,鼠标点击时出现未能检测到硬件更改的提示,对此win7电脑显示音频设备硬件未更改怎么修复呢?今天小编就来告诉大家修复方法。
推荐下载:深度windows7旗舰版
具体方法:
1、遇到这样的情况,第一反应是想到音频设备驱动损坏,首先要查一查驱动,检查方法,在桌面“计算机”图标上右键,选择“属性”,在系统属性窗口,选择“设备管理器”。
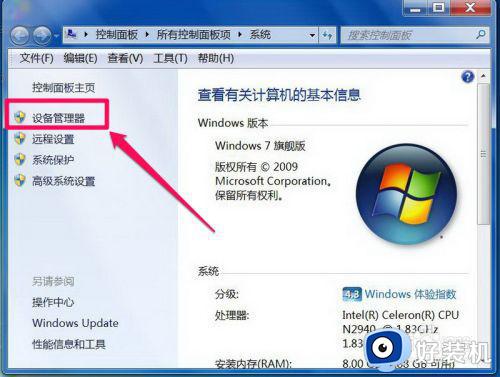
2、进入设备管理器后,打开“声音,视频和游戏控制器”,看看下面的声音设备前面有没有黄色警示标志,如果有,则表明驱动损坏,就要更新驱动。
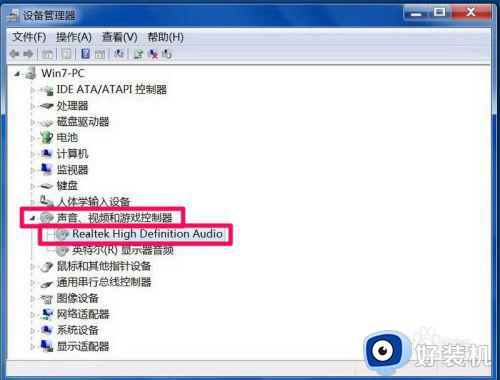
3、更新驱动方法有两种,一种是有驱动光盘或之前有备份的驱动,可以在声音设备上右键,选择“更新驱动设备软件”,然后按步骤进行更新。
如果没有驱动光盘或备份,则到网上下载驱动精灵软件,安装后,由软件自动更新。
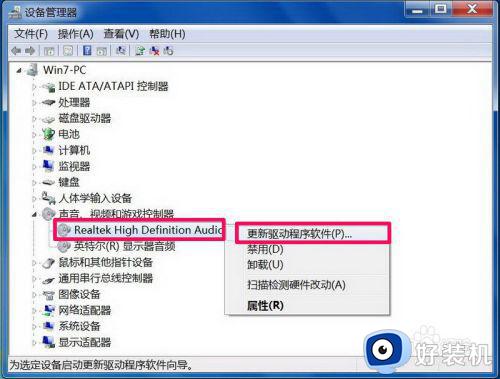
4、如果在设备管理器中的声音设备驱动是好的,则是系统设置有问题,用如下方法解决。右键点击任务栏小喇叭图标,选择“播放设备”。

5、在“播放”选项卡界面,就会显示“未安装音频设备”,在此处右键。在弹出的右键菜单中选择“显示禁用设备”。
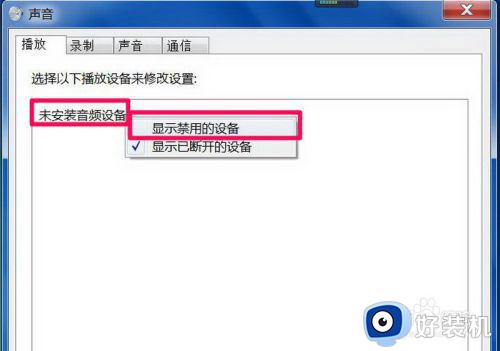
6、就会出现“扬声器”和“耳机”选项,这时要在“扬声器”上右键,然后点击菜单中的“启用”。
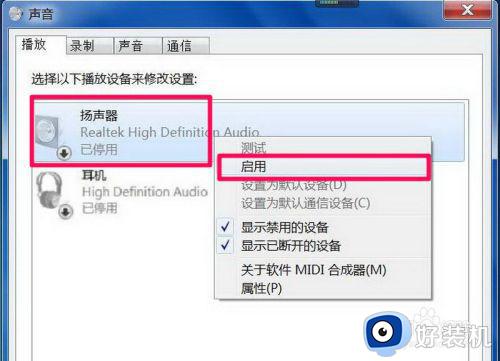
7、然后用以上同样的方法,把耳机也“启用”,最后点“确定”保存设置,回到任务栏,就会发现音量图标上没有红叉了,声音也有了。
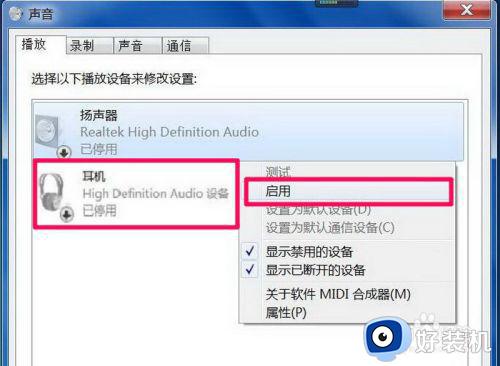
以上就是关于win7电脑显示音频设备硬件未更改修复方法了,有遇到相同问题的用户可参考本文中介绍的步骤来进行修复,希望能够对大家有所帮助。